始めに
こんばんは!ユリウス皇帝です!
この記事を読むことで、ロイロゲームレコーダーの使い方がわかります。(設定等)
ダウンロード、インストール
まずは公式サイトにいってダウンロードします。
ダウンロードが終わったら、画面通りに進めていきインストールします。
ロイロゲームレコーダーと一緒に「LoiLoScope 2」も一緒にインストールされます。
不要ならば削除してもいいし、そのまま放置していてもいいです。
設定する
このソフトの使い方は非常に簡単ですが、まずは設定します。
赤い矢印の歯車マークをクリックします。
中身については、見出しで説明します。
【もっともおすすめ】私の設定
1 保存先 好きなフォルダを設定します。
ただ、録画ファイルはかなり大きくなるため、Dドライブや、Eドライブ等がいいです。
可能であれば、録画ファイル専用のHDDがあるといいでしょう。
私はそうしています。
2 ビデオ この中にある3項目が主な設定項目です。
解像度 オリジナルか1080P(1920×1080)がいいです。
私はゲームはウィンドウモードで画面設定を 1920×1080でやっていますので、
オリジナルにしています。
フレームレート ゲームのFPS設定と同じにするのがいいですが、PCスペックと相談するといいです。
私は60にしています。
品質 基本的に高ければ高いほど高画質になります。
ただ、最大の99にするとあまりにも録画ファイルが大きくなるため、
80ぐらいがバランス的にいいと思います。
3 ショートカットキー
お好みのキーを設定します。
あまり使わないキーを選ぶといいです。
5 フレームレート表示
これは基本的にチェックを入れておけばいいです。
画面左上に録画時間、フレームレートが表示されますので目安になります。
6 録画モード
- 高速 | DirectX/OpenGLモード
- 中速 | Windowモード(選択されたウィンドウのみ)
- 低速 | Windowモード
の3種類から選びます。
基本的に「高速 | DirectX/OpenGLモード 」を選んでおけば間違いないです。
7 互換性
フレームレートを固定するにはチェックを入れておいたほうがいいでしょう。
この設定は基本的に、音ズレ防止のために使われます。
実際に録画する
それでは実際に録画をしていきます。
注意点として、ゲームの音などそのまま録画されます。
ゲームの音だけを編集で消して別のBGMに差し替えて、効果音などはそのまま使いたいというのは
難しいです。
なので、録画する際にはゲームの音は消してプレイしたほうがいいでしょう。
そうすることで、動画を編集する際にBGMだけ追加して、効果音はそのままという動画を作ることができます。
ゲームを録画する場合、そのゲームを起動してからロイロゲームレコーダーを立ち上げます。
あとは番号の順番でクリックします。
流れとしては①を押して録画するゲームを選択。
最後に③の赤いボタンを押すことで録画が開始されます。
これでゲームを録画することができます。
お疲れ様でした。
まとめ
ロイロゲームレコーダーは設定も簡単で、高機能な録画ソフトです。
そして完全無料。
ただ、唯一の欠点はマウスカーソルの録画はできないことです。
何かの解説動画を作る場合、マウスカーソルが映らないのは不便だと感じるでしょう。
今後、マウスカーソルも表示できる録画ソフトも紹介していきます。
最後まで読んでいただきありがとうございました!
何か質問があればツイッターか、お問い合わせまでお願いします。

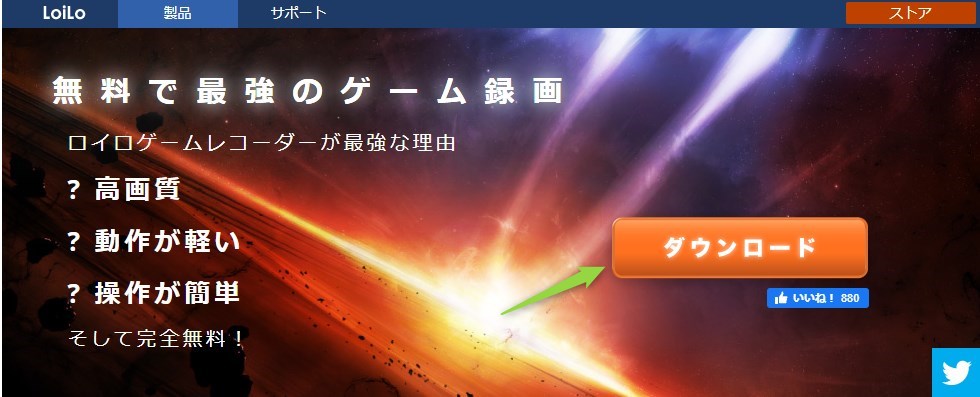

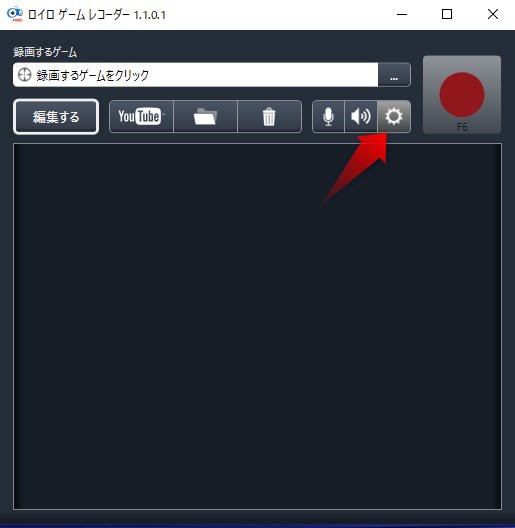




コメント