初めに
こんばんは!ユリウス皇帝です!
この記事を読むと、YMM4の使い方がふわっとわかります。
まずはダウンロード
まずは公式サイトのダウンロードページに行き、YMM4をダウンロードします。
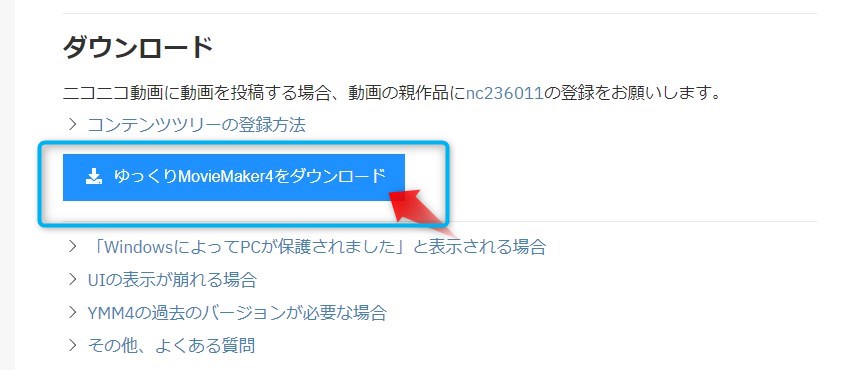
ダウンロードし、ファイルを解凍します。
すると、大量のシステムファイルが入ったフォルダが作成されるはずです。
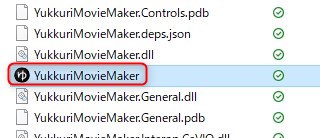
その中の「ゆ」と書かれたアイコンを開きます。
これはよく使うものなので、ショートカットを作成しておいたほうがいいです。
また、このファイルの中には何も保存しないほうがいいです。
アプリ更新時に全て削除されてしまいますので。
YMM4を起動、キャラクター設定
YMM4を起動すると、
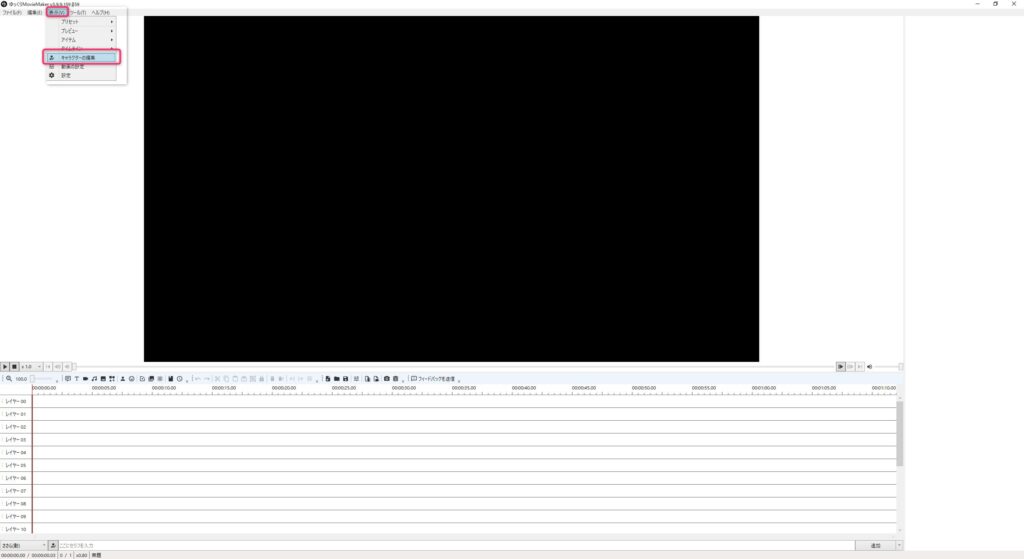
この画面になります。
左上の表示を選択し、キャラクターの編集をクリックします。
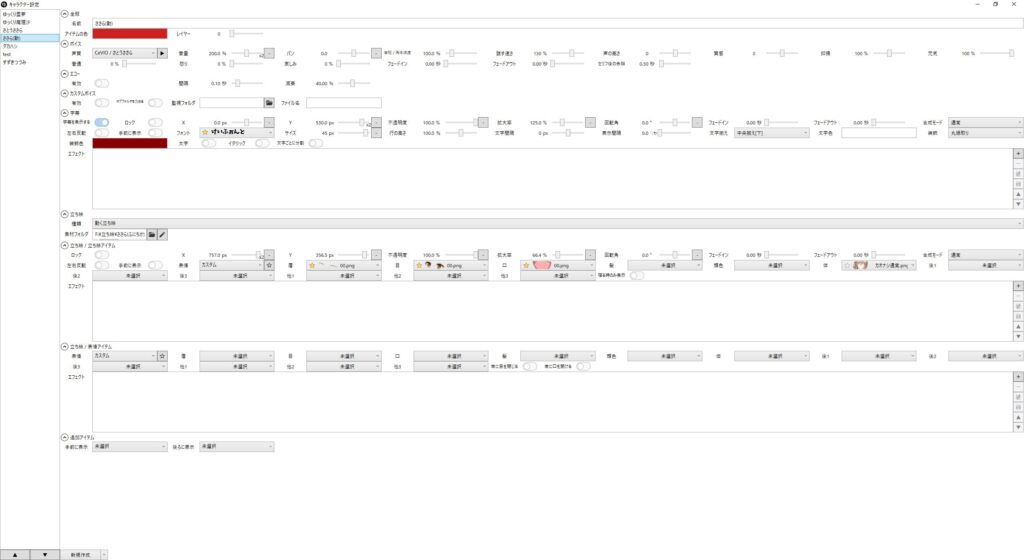
私のキャラ設定画面はこんな感じです。
メインナレーターはCeVIOのさとうささらなので、その設定をお見せしています。
フォントなどは、さまざまありますので好みのものを使用してください。
私はけいふぉんとを使用しています。
注意点として、ふぉんとはYMM4にインストールするものではありません。
お使いのPCにインストールするものです。
インストールが終われば、フォントから選択することができます。
いよいよ動画編集
ではいよいよ撮影した動画を編集します。
YMM4はかなり直感的に操作ができる、非常に優れた動画編集ソフトです。
PSDファイルや、立ち絵の瞬きや口パクのやり方について解説しています。
PSDファイルの立ち絵を使い方は、先にこちらをお読みください。
撮影した動画を、ドラッグ&ドロップするとレイヤーに表示することができます。
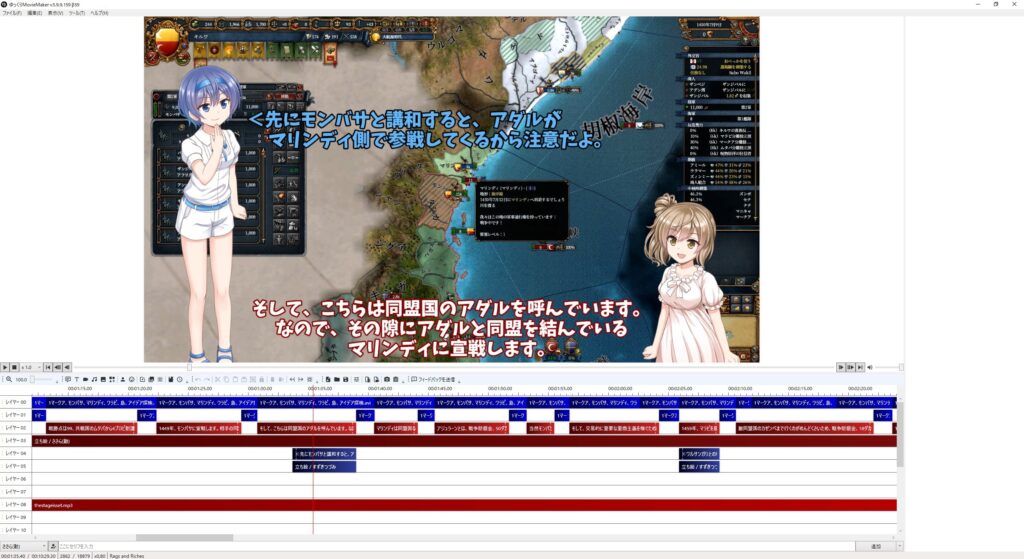
私の編集画面はこんな感じです。
今回はふわっとYMM4を使う方法なので、クロスフェードといった
動画をなめらかに結合する方法などはやりません。
立ち絵は左下の赤枠のところで、ナレーターを選択します。
私の場合は「ささら(動)」です。
次に、左上の赤枠のボタンを押すと立ち絵が表示されます。
ホイールのスクロールで大きくしたり小さくしたりできますので、調節しましょう。
最後に右下の赤枠のボタンの「デフォルトに設定」を押して完了です。
こうすることで、立ち絵がここに固定されます。
ちなみにデフォルトに設定することで
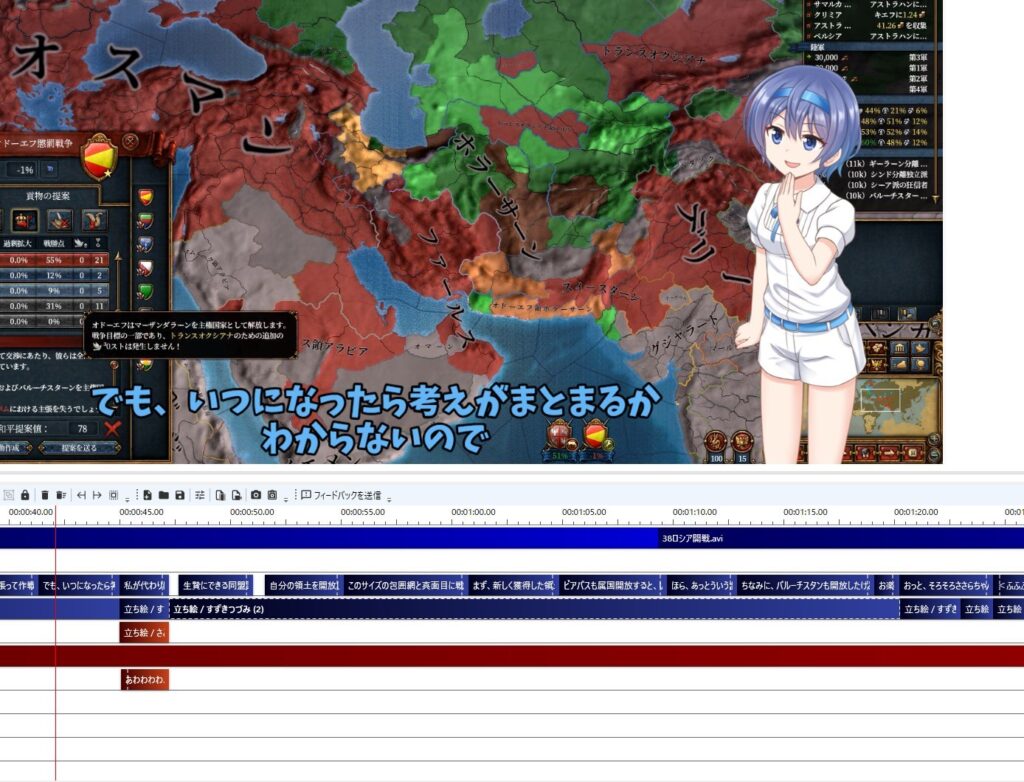
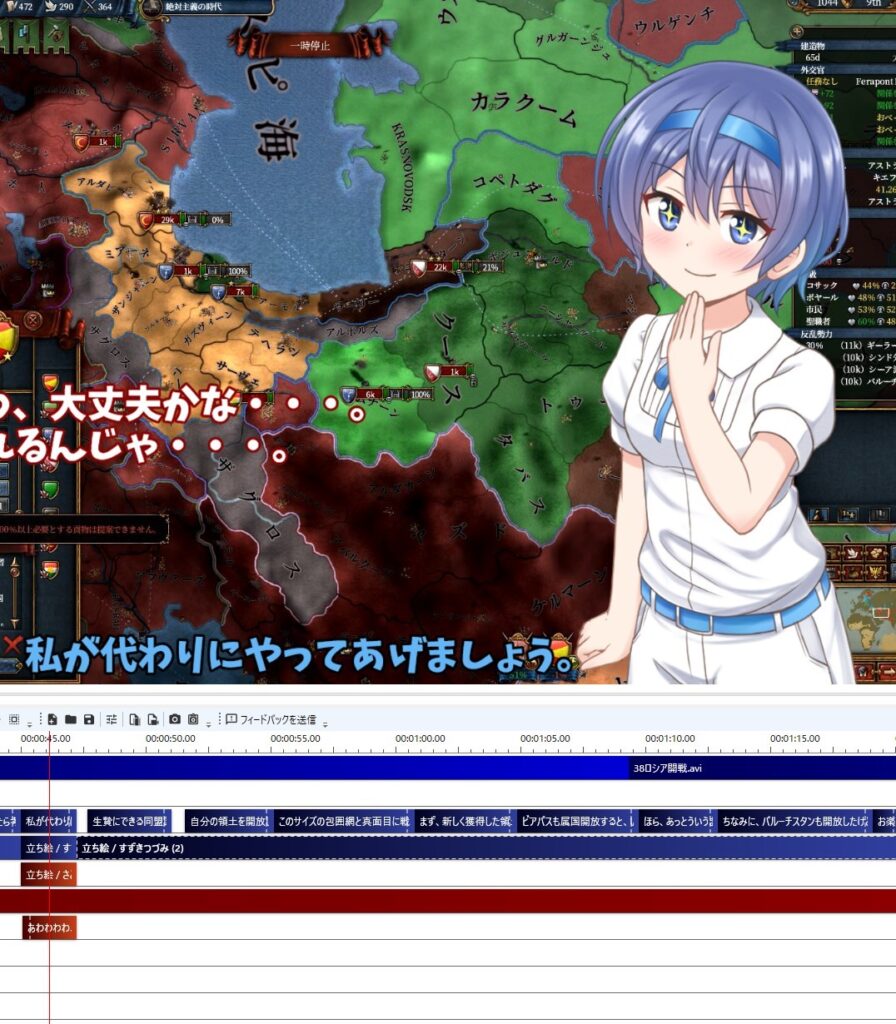
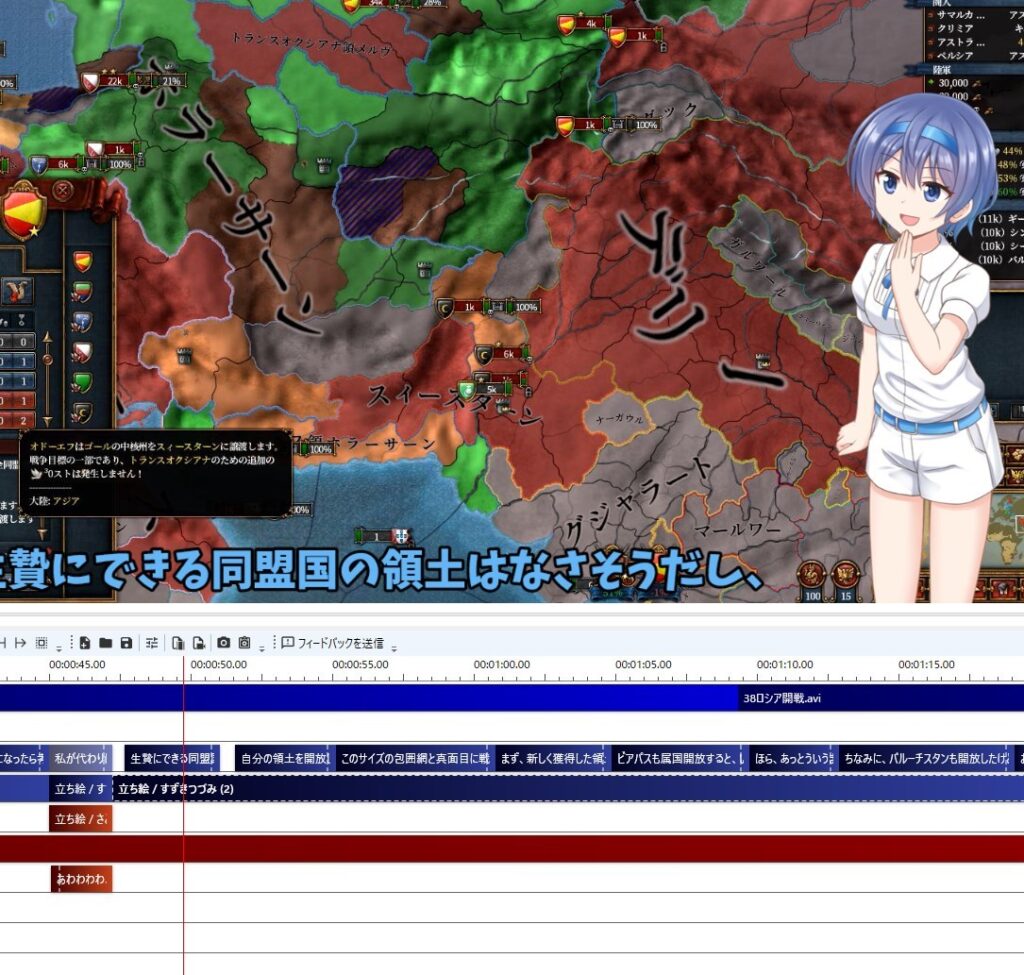
デフォルト→大きくする→デフォルトなんてこともできます。
立ち絵レイヤーで、大きくしたいところだけ分割します。
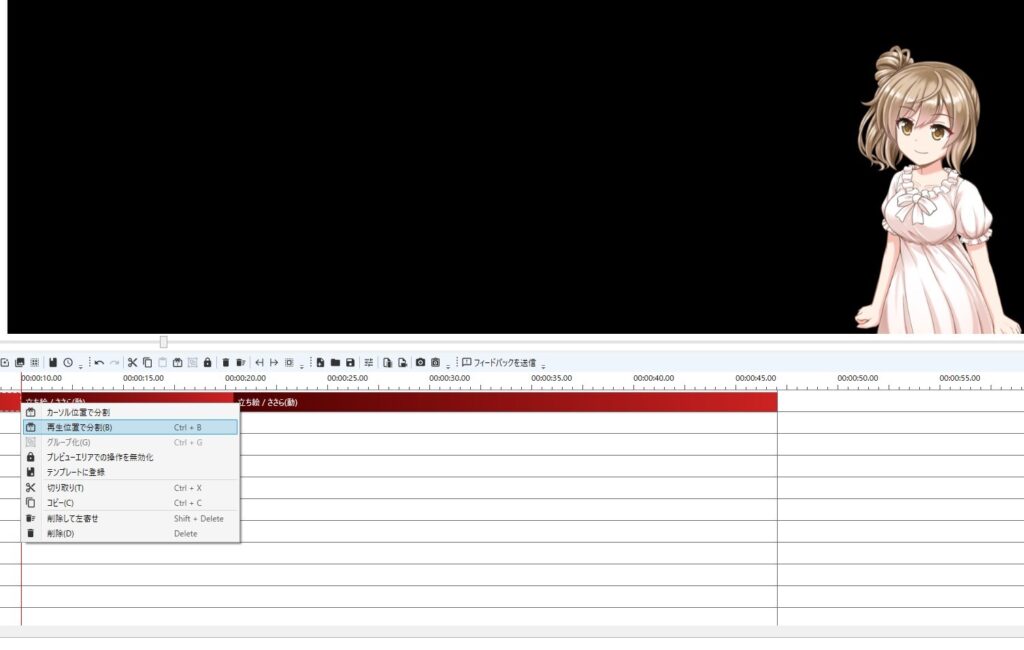
こんな感じ。
- キャラの表情を変える
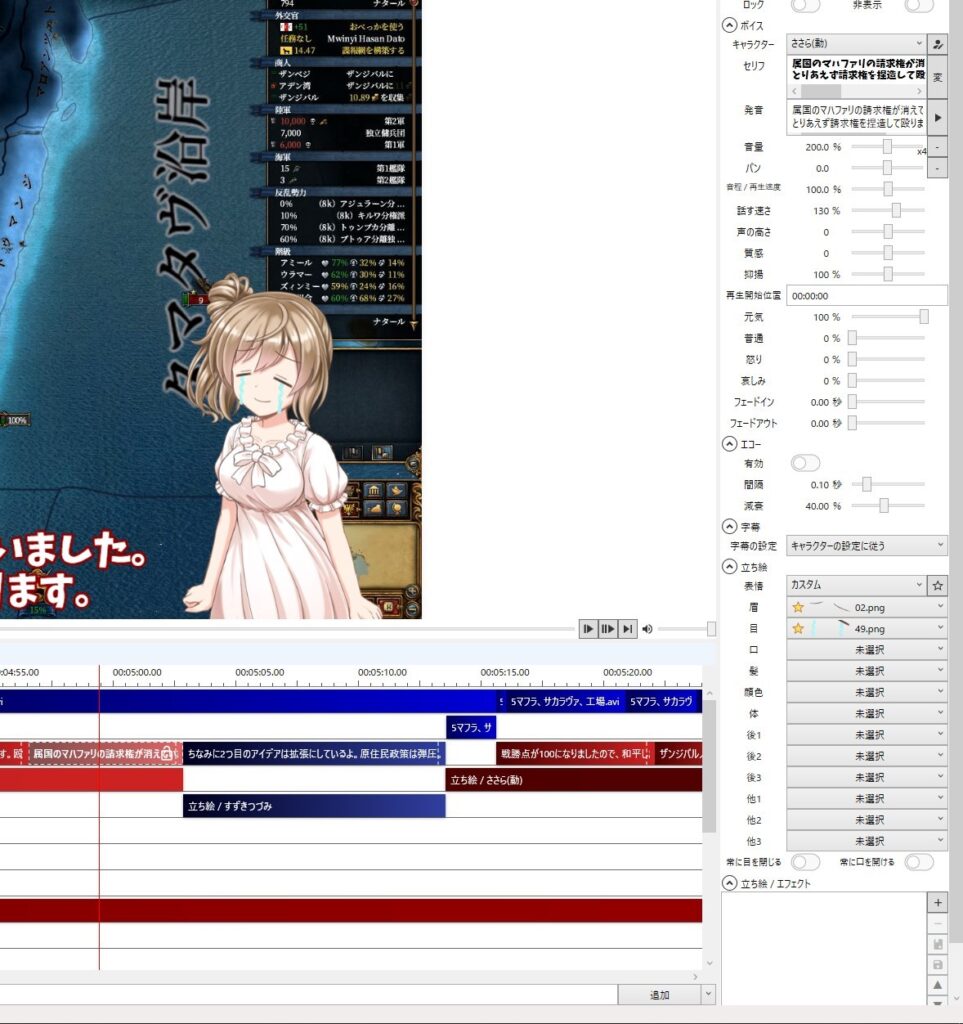
文字を入力し、眉、目などを設定します。
入力した文字をキャラクターが喋っている間、表情が変わります。
こちらでは立ち絵のアニメーションのやり方を解説しています。
動画編集に慣れてきましたら、ぜひ読んでください。
作業の途中で保存したい
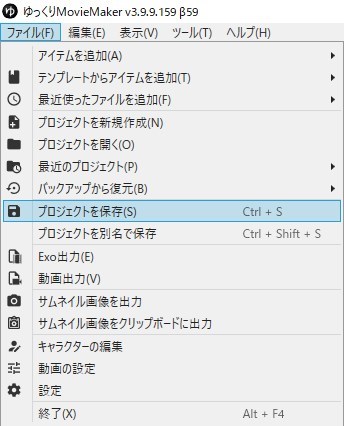
ファイル(F)から「プロジェクトを保存」です。
これで保存したい名前をつければOKです。
簡単ですね。
動画にしたい
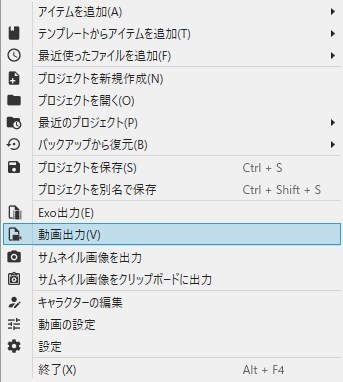
YMM4の場合はこのソフトだけで動画にすることができます。
先ほどと同じファイル(F)から、「動画出力」を選択。
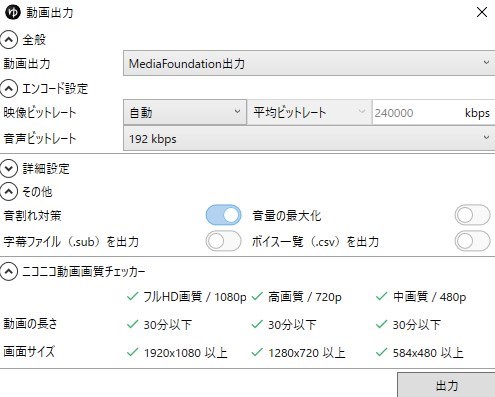
あとは出力を押すだけです。
私はこのまま何も設定せずに出力を押しています。
それでもニコニコ動画、Youtubeで何も不都合はありません。
まとめ
とりあえず、今回の記事で説明したことで基本的な操作はできるはずです。
あとは細々とした操作のやり方の記事を作成し、ブログの内容を充実させていきます。
最終的には動画関連のまとめ記事を作成し、それを見れば誰でも動画作れるような記事を書けるように頑張っていきますので、これからもよろしくお願いします!
動画の作り方をまとめた記事を作りました!
動画の作り方~収益化まで全て~


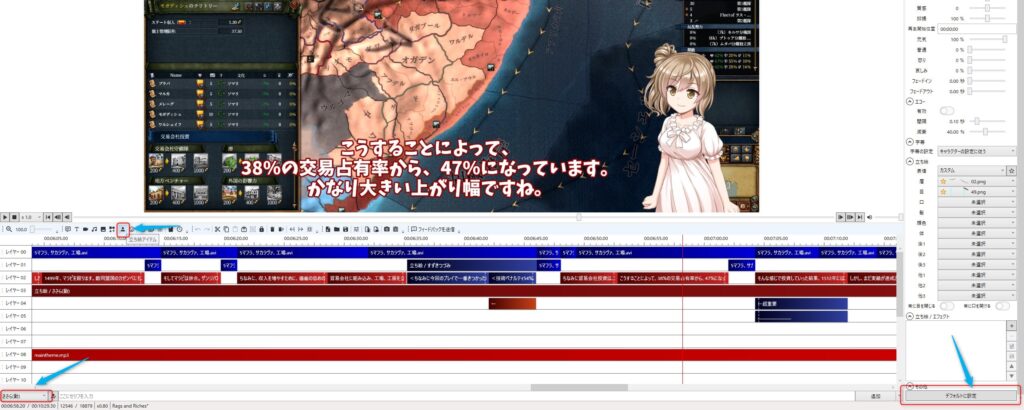



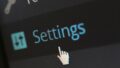
コメント