始めに
こんばんは、ユリウス皇帝と申します。
この記事を読むことで、PSDファイルの立ち絵をPSDtoolを使ってYMM4で使用する
方法がふわっとわかります。
この記事は、PSDファイルの立ち絵をふわっとYMM4で使えるようになることを目的に
書いております。
また、YMM4の使い方については別の記事を作成する予定です。
できたらここに追記します。
今回は、「ふにちか」さんのイラストを使って紹介していきます。
※ふにちかさんにはツイッターのDMで許可を得ています。
立ち絵とは?
主に、動画等でvoiceroidやCeVIO、ゆっくり霊夢等のキャラクターのことです。
ニコニコ静画等で、多くの方が公開しています。
使用する場合は「使用させていただいている」という感謝の気持ちをもちましょう。
また、それぞれの方の利用規約が異なるため、必ず利用規約は読み、理解しましょう。
PSDファイルとは?
Adobe Photoshopの標準ファイル形式であり、通常Photoshop以外では開くことができません。
それをPSDtoolを使うことで、YMM4等で使用することが可能になります。
立ち絵の入手
まずは目的の絵師さんのニコニコ静画に行きましょう。
私はふにちかさんの絵が好きですので、ふにちかさんのページに行きます。
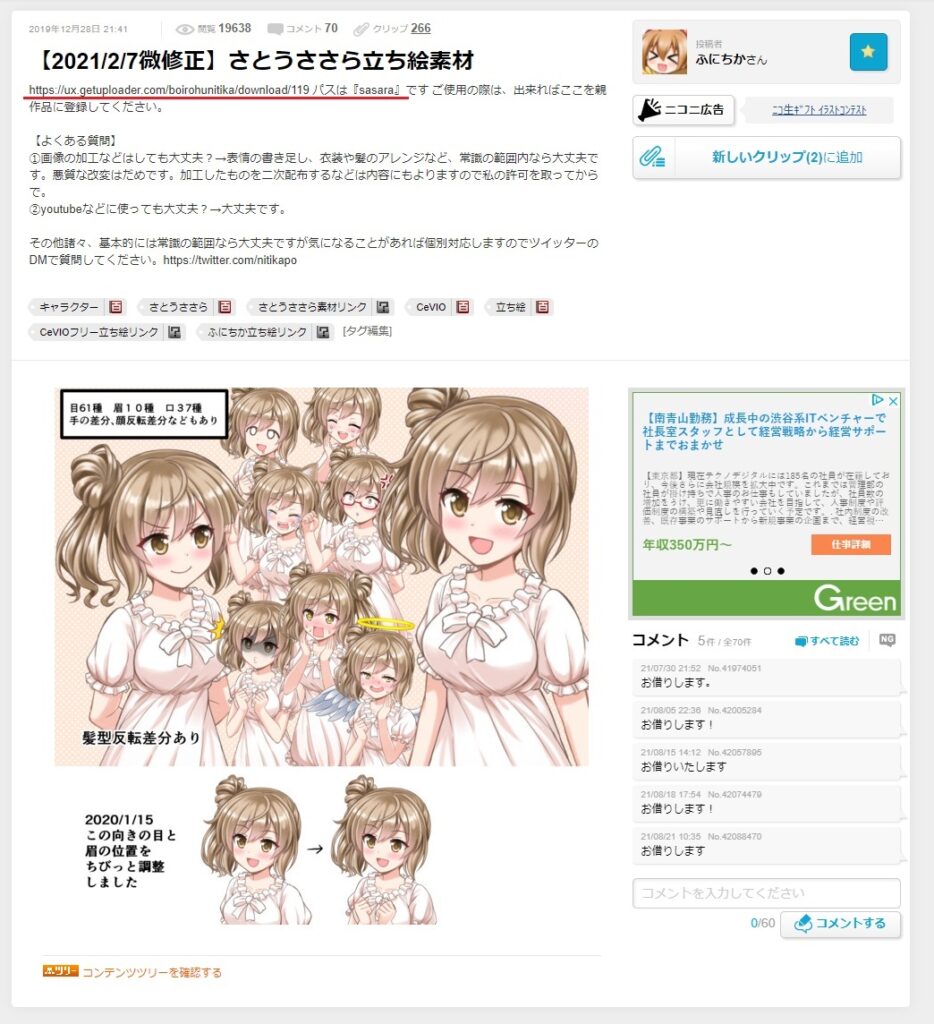
ふにちかさんのページに行くことができたら、赤線の部分のURLからダウンロードページに行きます。
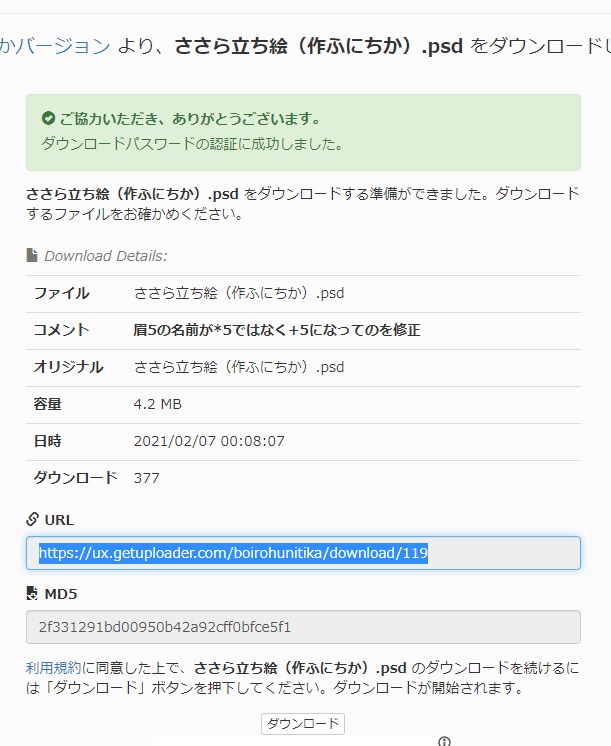
立ち絵のイラストページに書かれているパスワードを入力し、ダウンロードします。

すると、こんな感じのPSDファイルがダウンロードできます。
しかし、YMM4ではこのファイルをそのまま使うことができません。
そこで、PSDtoolの出番です。
PSDtoolの使い方
PSDtoolとは、PSDファイルをPNGファイルに変換し、目、口、体、などをバラバラに
してそれぞれ保存することができます。
それでは、早速使い方を説明していきます。
グーグルでPSDtoolと検索してもいいですが、これをクリックしてもいけます。
すると
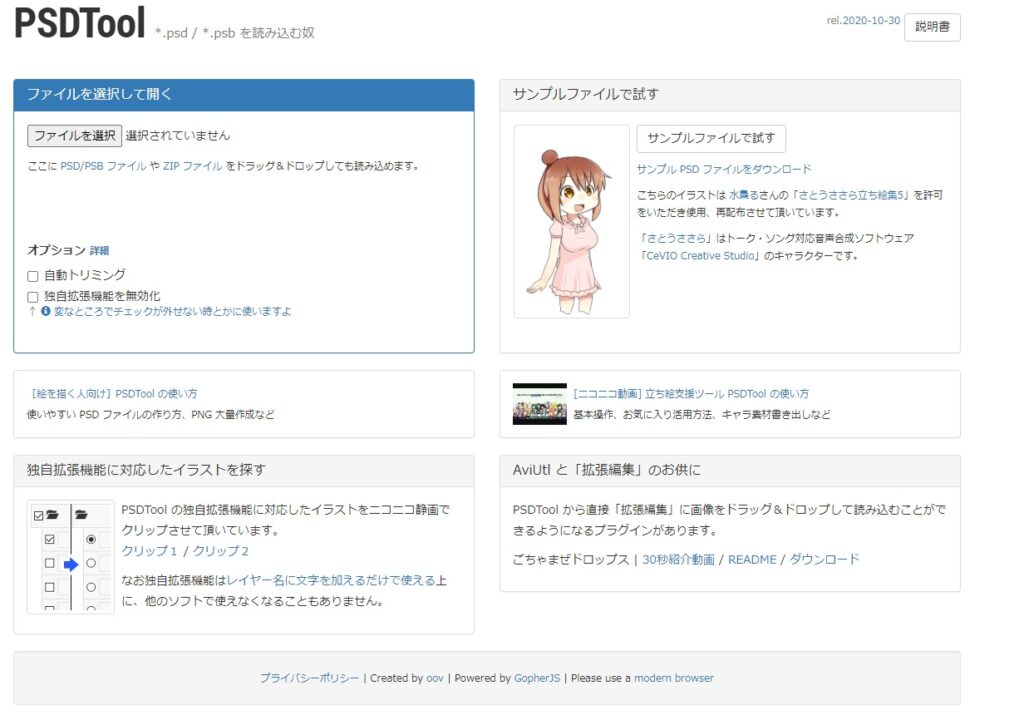
この画面が出てくるはずです。
青い背景の「ファイルを選択して開く」の枠の中に、さっきのふにちかさんの
PSDファイルをドラッグ&ドロップします。
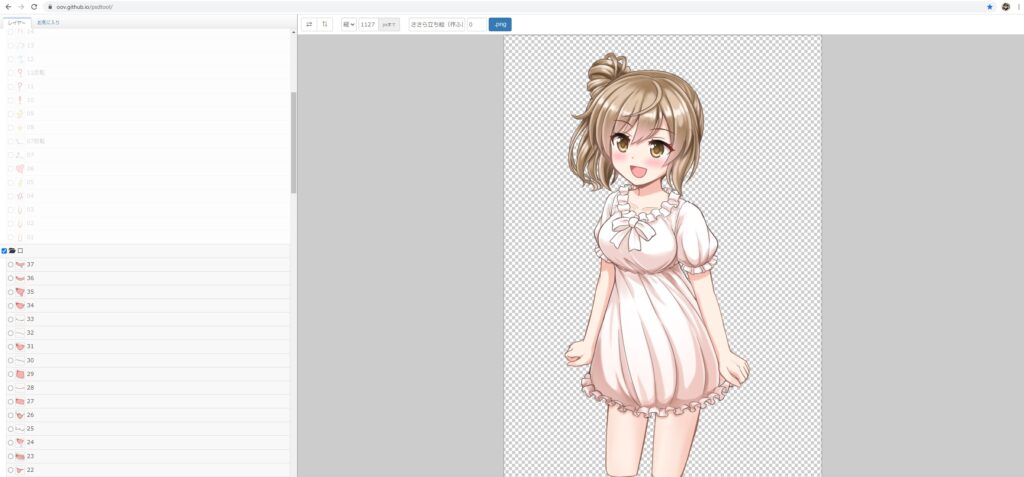
すると、このような画面が出てきます。
あとで動画も作りリンクも張りますが、まずはふわっと説明します。
まずは立ち絵ののっぺらぼうを作ろう
この画面にいくと、目、眉、口などの項目があり、チェックマークが入っています。
まずは、「目」「眉」「口」「顔色」のチェックを外し、「体」のみにチェックが入ってる状態にします。
そうすると
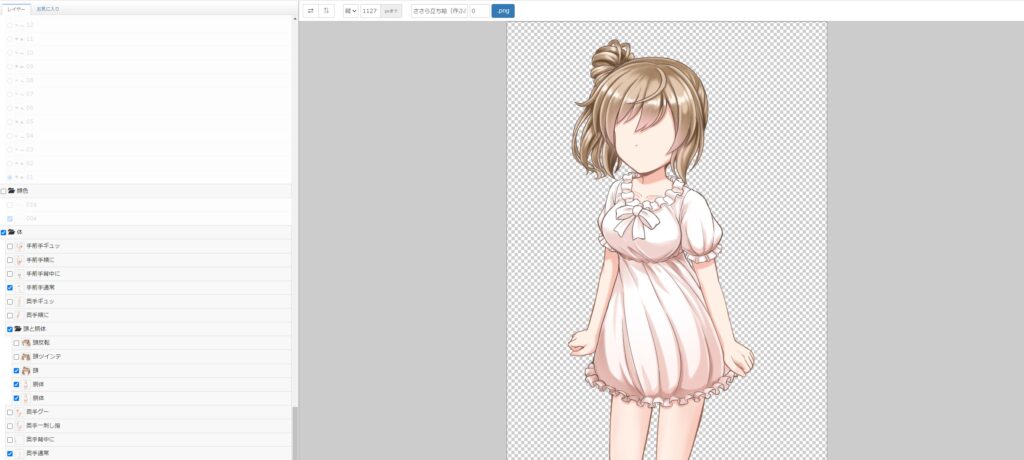
こうなります。
できましたか?体の項目にあるチェックを付け替えすることで、さまざまなポーズにすることが
できますが、今回はふわっと説明なので、このまま進みます。
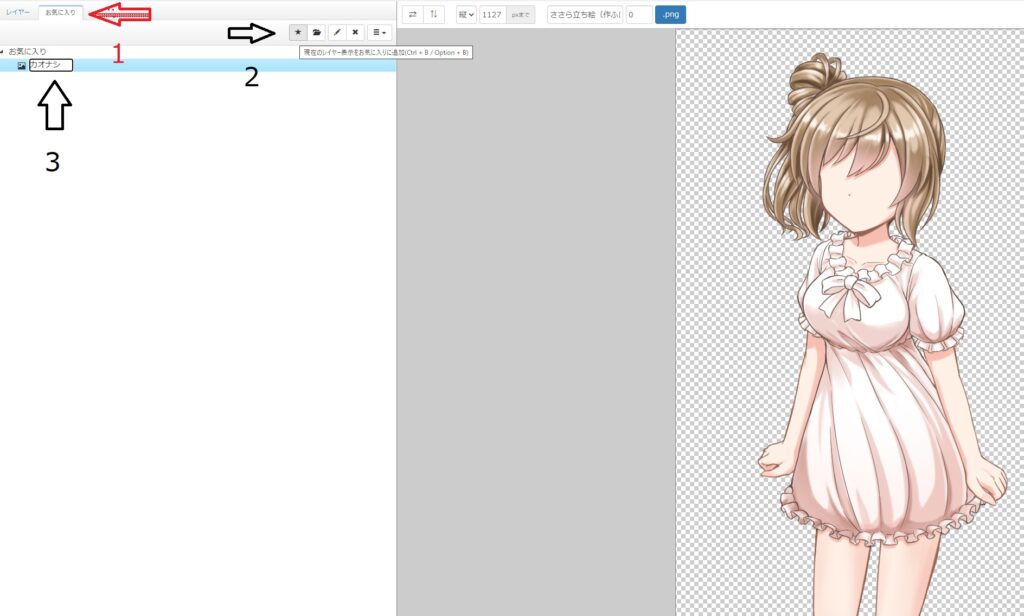
画像の通りの順番でクリックします。
まずは、各チェックを外した状態ではレイヤータブになっていますが、
レイヤーの右のお気に入りをクリックします。
その後2の☆をクリックすると、3の画像ファイルがお気に入り画面にでてきますので、
わかる名前をつけて保存します。
箇条書きにすると
1 お気に入りクリック
2 ☆をクリック
3 画像ファイルに名前をつける
できましたか?
あとはこののっぺらぼうに、YMMで表情をつけられるようにします。
表情差分をバラバラに保存しよう
ここではそれぞれのパーツをバラバラに保存する方法を説明します。
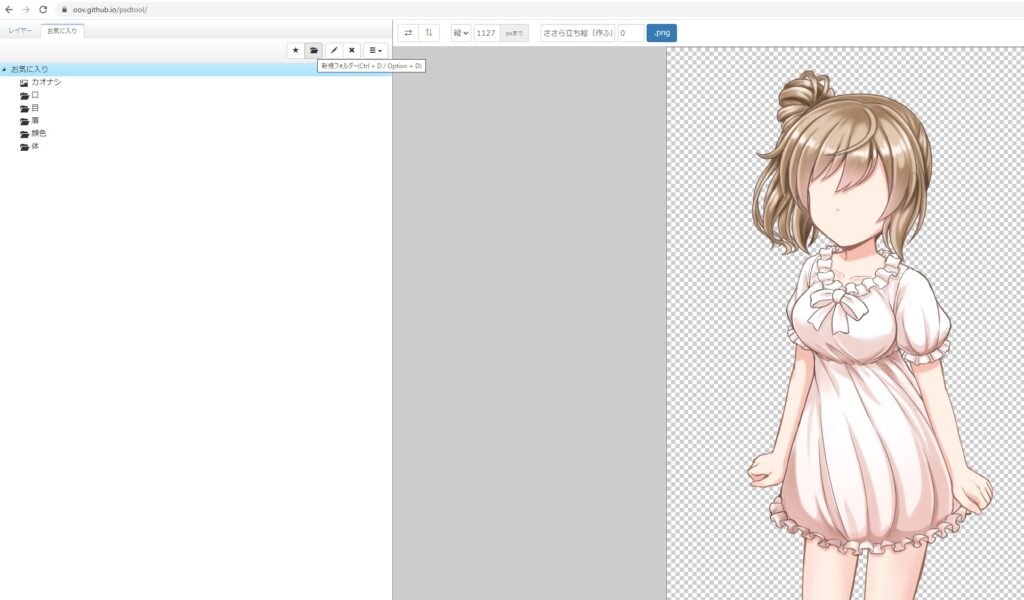
☆の隣のファイルをクリックして、まずは
「口」
「目」
「眉」
「顔色」
「体」
ファイルを作成します。
やってみればわかりますが、連続でフォルダを作成すると、「口」の中に「目」ファイルが入ったりしますので、一つフォルダを作ったら「お気に入り」をクリックすることをおすすめします。
一気にフォルダを作る方法はありますが、今回は割愛します。
ここからが本番です。
まずは、「口」フォルダをクリックし、レイヤーに戻ります。
そして「体」のチェックを外し、「口」にチェックを入れます。
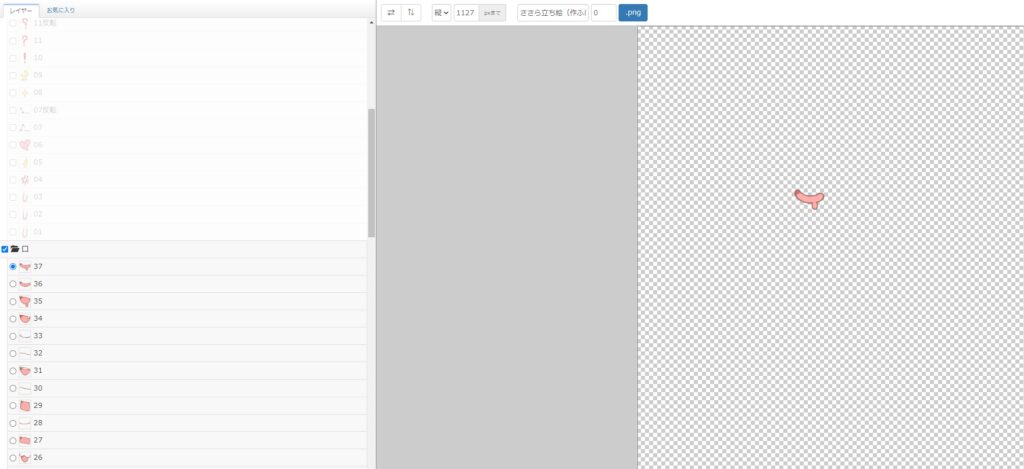
すると、口だけの状態になります。
この状態で中の番号をどれでもいいのでクリックし、
「SHIFT+CTRL+G」を押します。
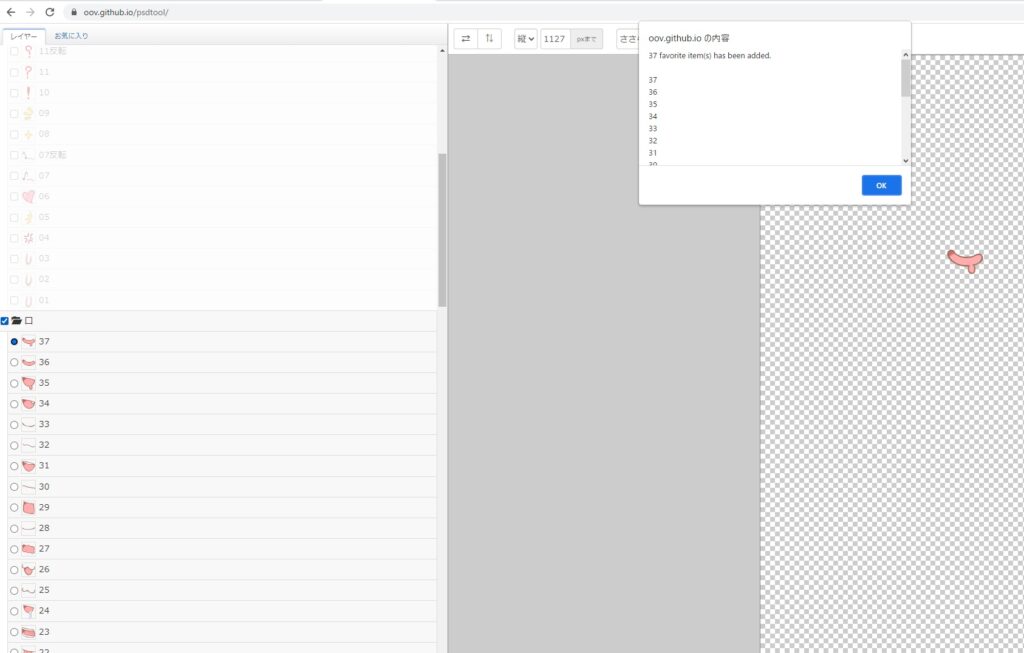
すると、画面中央に番号がずらっとでてくるので「OK」をクリックします。
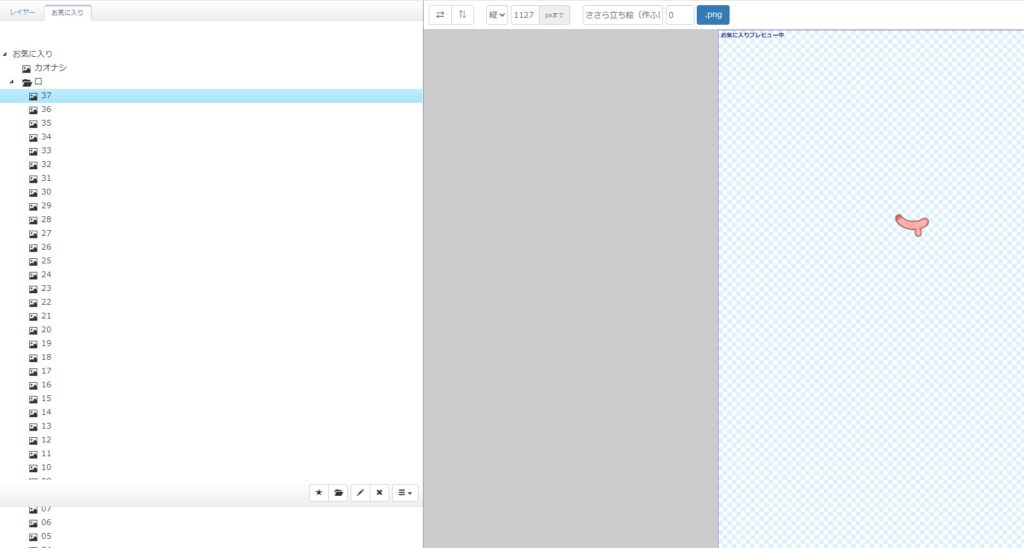
これで「口」ファイルの中に、口の差分ファイルが全て保存されました。
あとはこれを「目」「眉」「体」「顔色」でもやっていきます。
全部やったらひと手間加えます。
もしかしたらこれはやらなくていいかも。
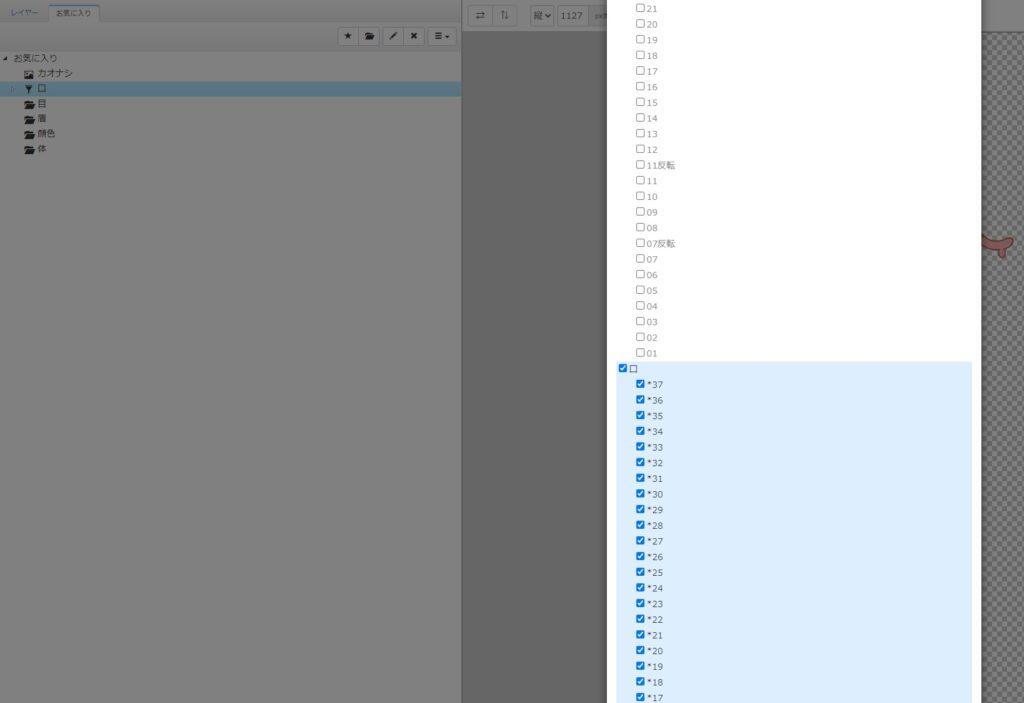
例えば「口」フォルダをダブルクリックすると、フィルター機能を使用することができます。
「口」フォルダならば「口」のところにチェックを入れ、
「目」フォルダならば「目」フォルダにチェックを入れます。
そうすることで、いい感じになるみたいです。(あとで勉強し、追記します。)
もうすぐで終わりです。
作ったフォルダをエクスポートする
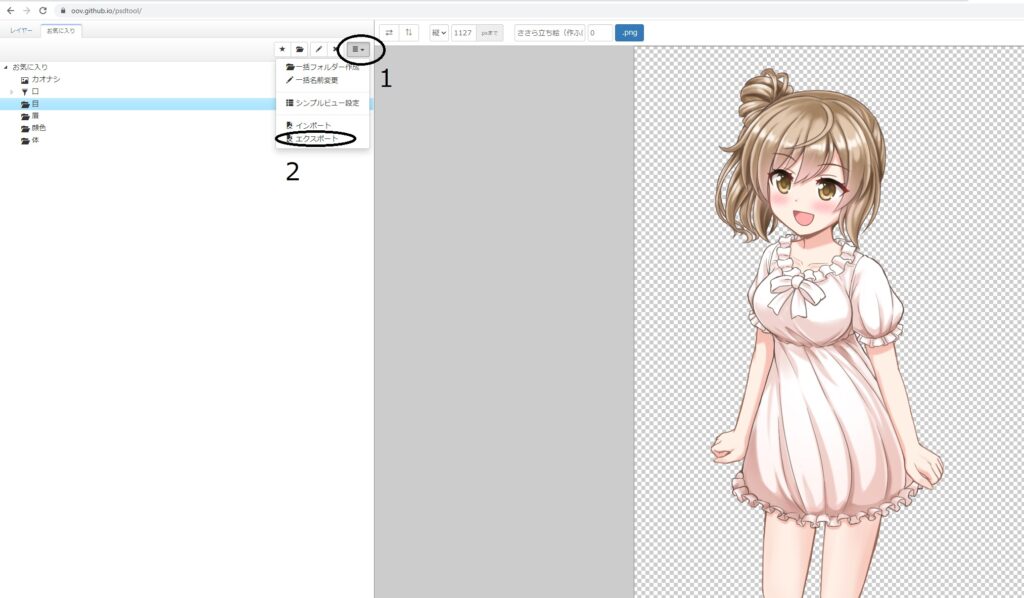
見出しの通り、画像の順番でクリックします。
2番のエクスポートをクリックすると、
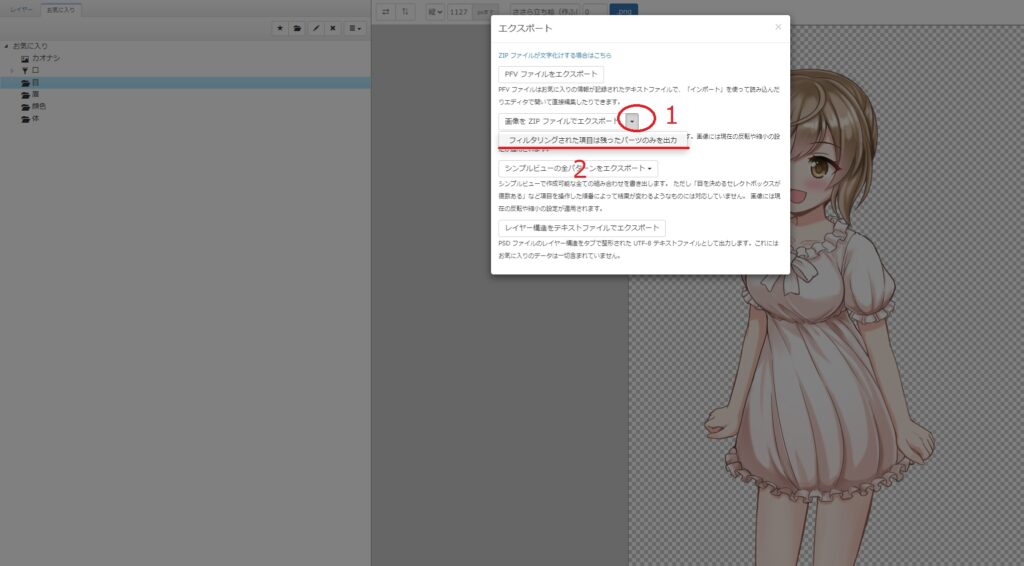
上から2番の目の、「画像をZIPファイルでエクスポート」の横にある「▼」をクリックし、
「フィルタリングされた項目は残ったパーツのみを出力」をクリックします。
すると、ウィンドウズのダウンロードフォルダに

「お気に入り」というZipファイルがダウンロードされているはずです。
あとは解凍するだけですが、ここで一つ注意があります。
環境によって、文字化けすることがありますので、私は
「7-Zip」というファイルを使って解凍しました。
7-Zipについては、あとで使い方の記事を作成し、ここに張る予定です。
解凍が終わると、「お気に入り」のファイルが作成され、中に保存した「目」「口」などの
差分ファイルがあるはずです。
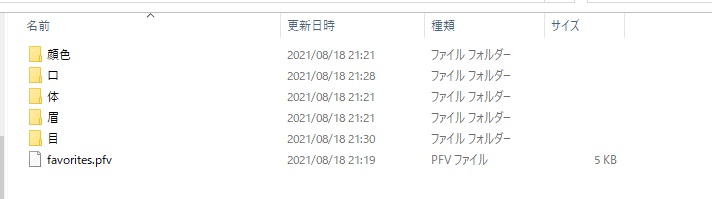
こんな感じ。
あとは普段YMM4で使っている立ち絵のフォルダに入れておけばいいでしょう。
私は「立ち絵」→「さとうささら(ふにちかさん)」などで保存しています。
これで下準備は終わりました。
YMM4でエクスポートした立ち絵を使おう
まずは、私の設定をお見せします。
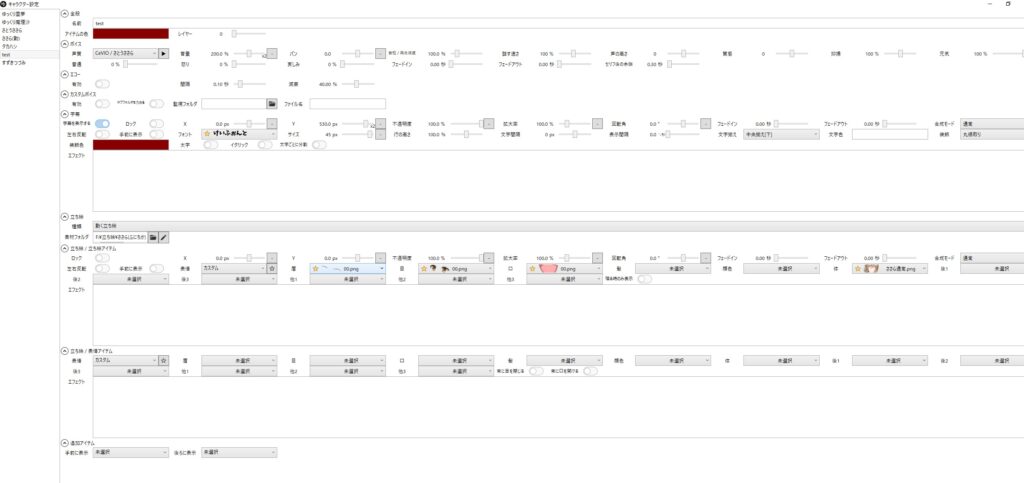
「動き立ち絵」を選択し、素材フォルダでさきほど解凍したファイルを選択します。
あとは「目」や「口」などを好みのものに設定し終了です。
お疲れ様でした。
でもなんか物足りないよな?
実はこのままでは瞬きや口パクなどはできません。
せっかくの「動く立ち絵」だし、口の差分ファイルもたくさんあるので、口パクさせたいですよね。
もちろんやり方も紹介します。
立ち絵を瞬きや口パクをさせたい
まずは瞬きをさせてみましょう。
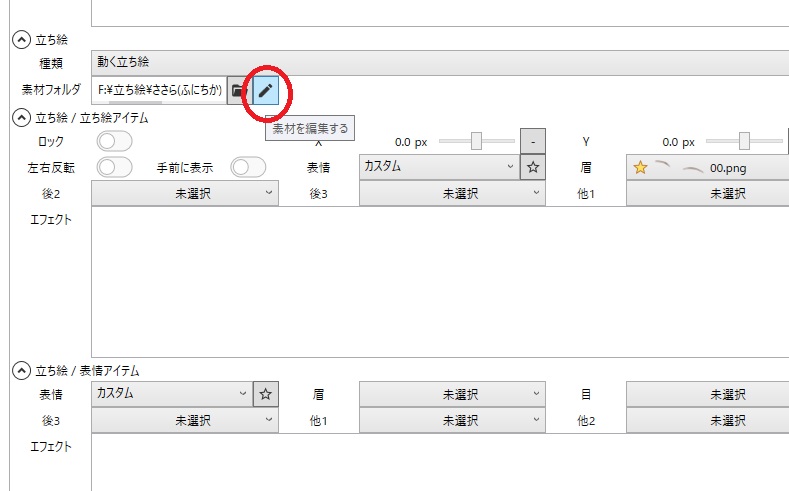
素材フォルダの横にペンマークがあるのでクリックします。
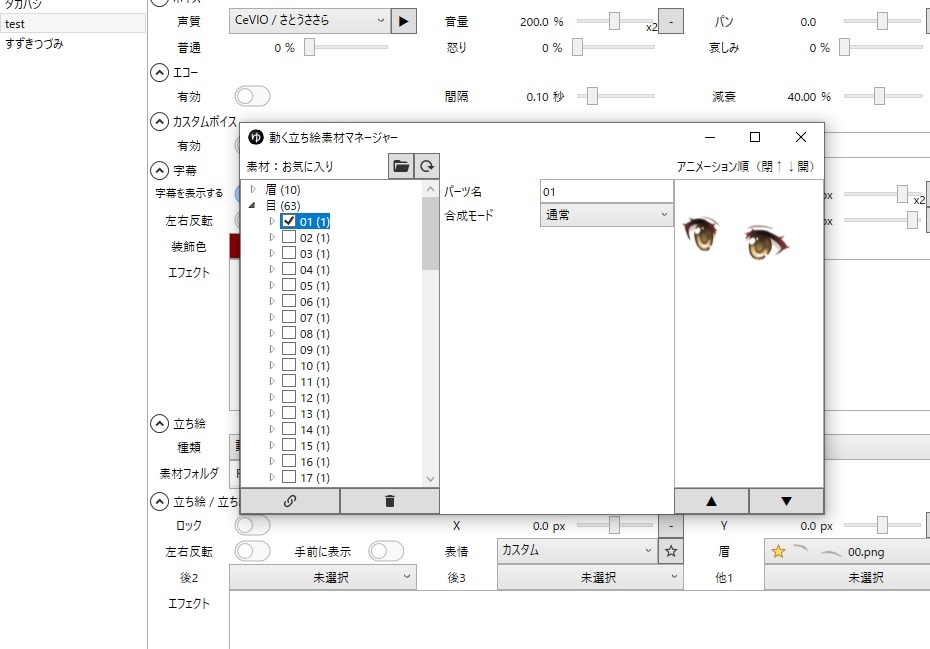
ここで使用するのは、01から04までです。
この01から04の数字を変えていきます。
まず、目が閉じた状態の「04」を「00.0」に変更します。
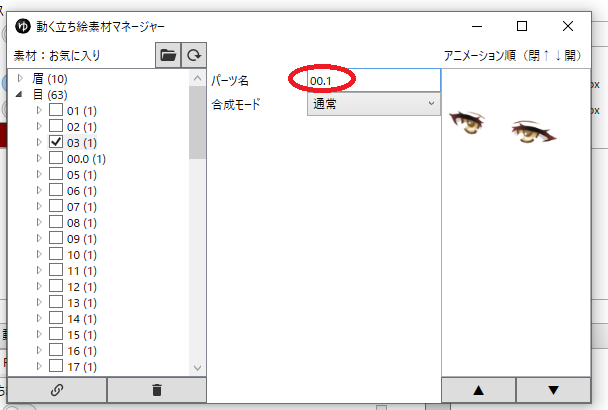
目が半開きの状態「03」を「00.1」
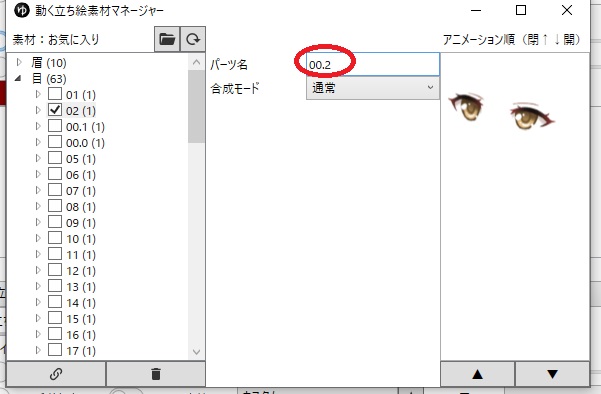
開ききる前の「02」を「00.2」
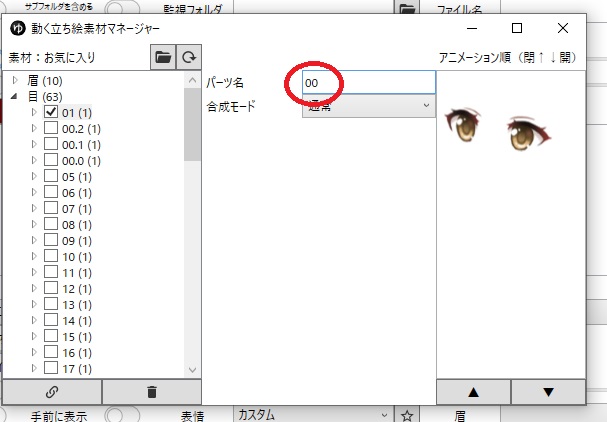
完全に目が開いた状態の「01」を「00」にします。
「00」です。間違えないように。
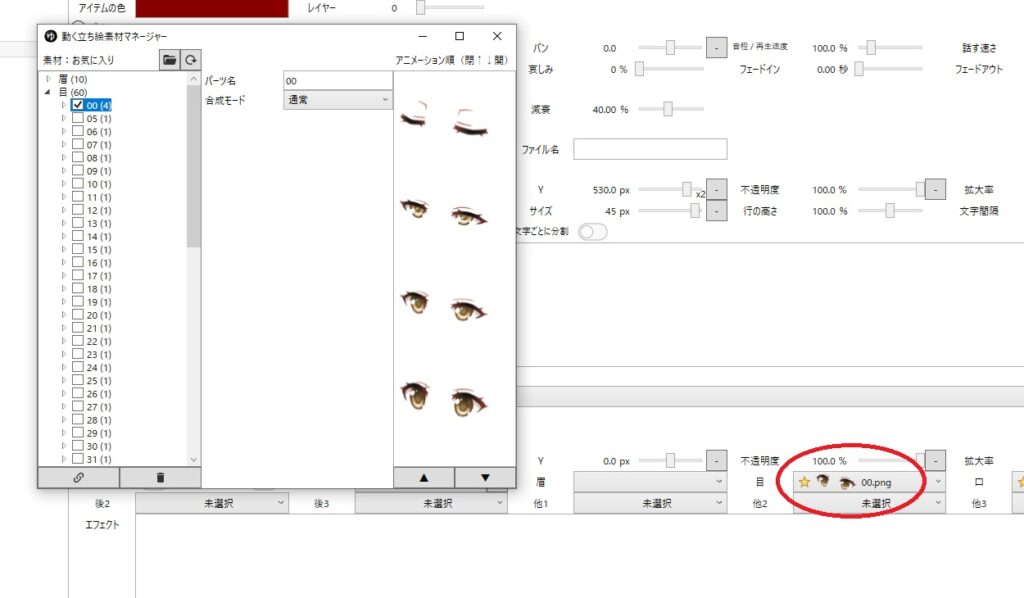
すると、こんな感じで一連の動きにまとめられます。
あとは目のパーツ選択のところで、00を選んで終わりです。
これでだいたい8秒ぐらいに1回瞬きしてくれるようになります。
同様に口パクも設定していきます。
瞬きと一緒です。
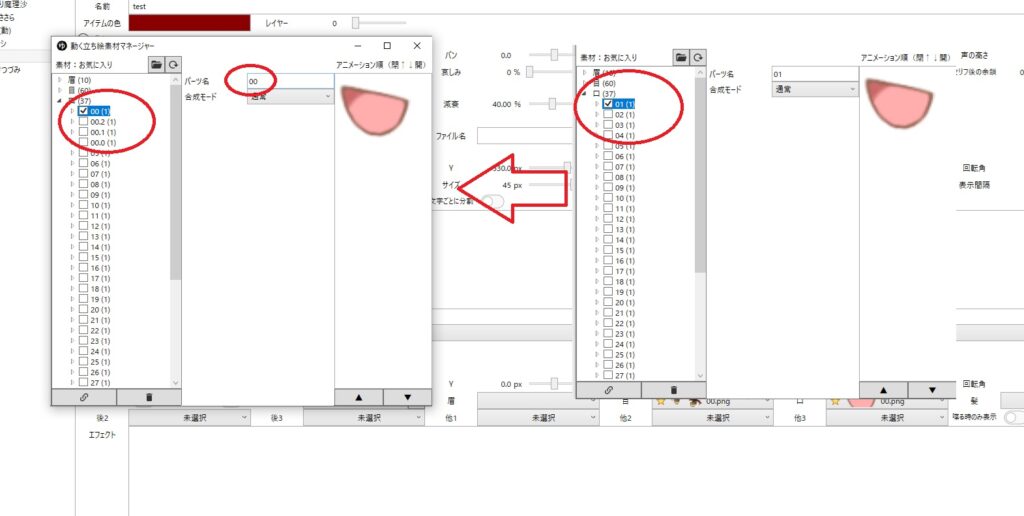
閉じている状態から00.1 00.2 00.3 完全に開いたところで00です。
これで最低限ですが、PSDファイルをYMM4で使用することができます。
お疲れ様でした。
最後におすすめのソフトを紹介 CeVIO CeVIO AI
最後まで読んでいただき、ありがとうございました。
私が使っているCeVIOを紹介します。
CeVIO CS7 さとうささら すずきつづみ タカハシ
CeVIO Creative Studio 通常版
これひとつあれば
- さとうささら
- すずきつづみ
- タカハシ
の3つのボイスを使うことができます。
私も実際に購入したおすすめのパッケージです。
もしくは高くても新しいのが欲しいという方には
CeVIO AI さとうささら トークスターター(ダウンロード)
こちらの「CeVIO AI さとうささら トークスターター」がおすすめです。
これがあればキャラクターを動画で喋らせることができます。
CeVIO AI 小春六花 トークスターターパック (ディスク)
CeVIO AI 小春六花 トークスターターパック(ダウンロード)
CeVIO AI AI 夏色花梨 トークスターターパック(ディスク)
CeVIO AI AI 夏色花梨 トークスターターパック(ダウンロード)
また、他にも動画づくりに関連した記事があります。
動画の作り方~収益化まで全て~
YMM4のふわっとした使い方
おすすめの音声ソフト
YMM4 描画を使ったアニメーションのやりかた
YMM4とCeVIOの連携
私自身、YoutubeにてYoutubeにて動画投稿もしていますので、よろしければそちらもチャンネル登録よろしくお願いします。
私のYoutubeチャンネルはこちらです。
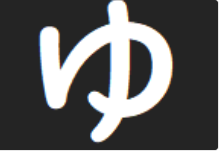








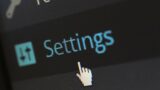
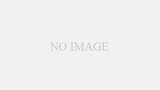

コメント
すみませーん
PSDtoolでカオナシを作る工程で顔のパーツの左側のチェックマークが無くてカオナシができないんですけど、なにか対処法ありますかね?拡張機能はオンになってます
拡張機能オフにしたらできましたすみません、、
コメントありがとうございます。
解決されたようでよかったです!
良い動画作成ライフを!