動画を作って収益を得る。
少し前から結構なブームになっていますよね。
「俺も趣味でお金を稼ぎたい!!」
そんな方のために、この記事を書きました。
ただ、私自身、2022年2月11日現在ではYoutubeでは収益を得られていません。
ニコニコ動画では少しだけお金を稼ぐことができましたので、みなさんの参考になればと思います。
Youtube、ニコニコ動画にアカウントを登録する
まずは動画を作っても、動画サイトに登録しなければ収益を得ることができません。
なので、私がおすすめの動画サイトを2つ紹介します。
ちなみにどちらか片方登録ではなく、どちらも登録することをおすすめします。
私は同じ動画をYoutubeとニコニコ動画両方に投稿しています。
ニコニコ動画
ニコニコ動画の登録方法については
こちらのニコニコヘルプを参考にしてください。
パソコンとスマホどちらのやり方も書いています。
ニコニコ動画の収益条件
クリエイター奨励プログラムを使用
これだけです。
ただ、一般会員だと動画を登録する際に本人確認が求められます。
ニコニコヘルプに詳しく書いていますが、結構めんどくさそう・・・。
プレミアム会員だとそれが必要ないので、私はプレミアム会員になっています。
プレミアム会員になるためには、月に550円のお金がかかりますので、注意が必要です。
クリエイター奨励プログラムについては、記事後半で説明します。
Youtube
Youtubeに関しては、スマホを持っている方は確実にグーグルアカウントとして登録しているはずです。
一応公式サイトのURLを載せておきます。
自分用、ビジネス用で分けられていますが、私は自分用で作りました。
Youtube収益化の条件
- チャンネル登録者数1000人以上
- 過去12か月の総再生時間4000時間以上
の2点です。
Youtubeの特徴としては
- 動画投稿者 非常に多い
- 動画視聴者 非常に多い
ということが挙げられます。
ニコニコ動画と違って無料会員でもめんどくさい手続きはないようです。
(収益化する際、審査はあるようですが)
動画の撮影
無事登録しましたら、いよいよ撮影です。
どのようなジャンルの動画を作るかによって、撮影する機材や録画ソフトが違ってきます。
ビデオ動画
まずは一般的に知られている、ヒカキンさんのような動画を撮影する場合に必要なものを紹介します。
初心者向け
- スマートフォン
- 自撮り棒
- 三脚
上記の3つで動画撮影は余裕です。
正直スマートフォンだけでもよさそうな気がしますが(笑)
スマートフォンで録画した動画をパソコンに移して編集といった形になります。
iPhoneでもAndroidでもどちらでもできます。
iPhoneのケーブルは
こちらのデータ転送が早いケーブルがおすすめです。
Androidのケーブルは
こちらがおすすめです。
機種によってタイプが違うので注意が必要です。
私はGooglepixel6を使っていますので、こちらのタイプのケーブルです。
また、外に出て自分の姿を録画する場合、自撮り棒があると便利です。
iPhone、Androidどちらでも使える(Bluetooth搭載スマホが必要)
こちらの三脚のついた自撮り棒がおすすめです。
三脚があれば、家でも外でもスマホを固定して使用することができます。
ゲーム動画
ゲーム動画を作る場合は、ゲーム画面を録画する必要があります。
そのためには録画ソフトが必要であり、私自身使用しているソフトを2つ紹介します。
GeForce Experience(ShadowPlay)
こちらのGeForce Experience(ShadowPlay)です。
GTX600番台以降のモデルに搭載されている録画ソフトです。
GeForce Experience(ShadowPlay)の特徴
- ゲームのマウスカーソルも映る
- Steam等の実績を達成した瞬間のホップアップも映る
この2点をメリットとデメリットと捉えるかですが、私はそういうソフトを求めていました。
詳しい説明はリンク先の記事で書いていますが、おおまかに
- GeForce Experienceを起動
- 設定→録画した動画保存するフォルダを選択(作成してもいい)
- ゲームを起動してからALT+F9で起動、終了(デフォルトの場合)
という感じで簡単です。
ちなみに画質は
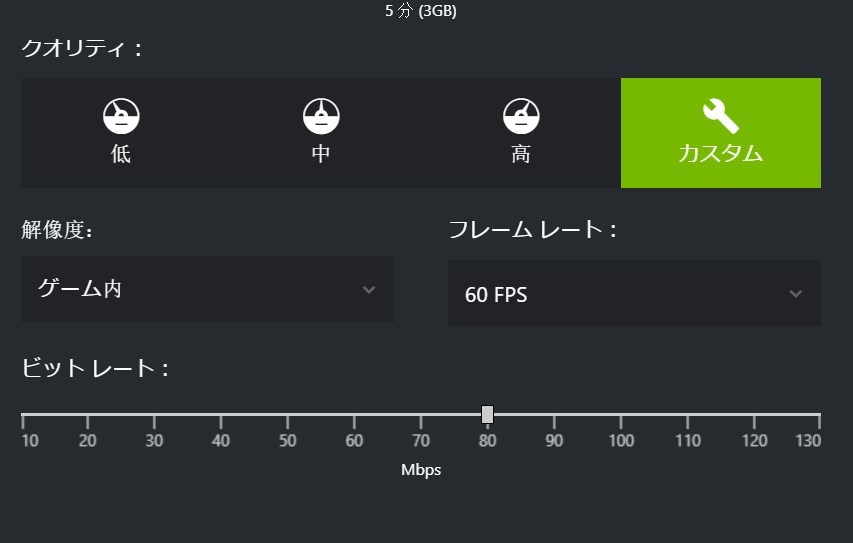
クオリティ カスタム
解像度 ゲーム内(1920×1080)
フレームレート 60FPS
ビットレート 80Mbps
としています。
特に全てのゲームを1920×1080(Youtube、ニコニコ動画でいい感じのサイズ)
にしておくことにより、いちいち設定を変えなくていいのも楽です。
ロイロゲームレコーダー
もう一つはロイロゲームレコーダーです。
こちらのソフトは、私がゲーム動画を投稿したばかりのころに使っていました。
画質がとても綺麗で、操作もめちゃめちゃ簡単だったのですが、
- マウスカーソルが映らない
- Steam等の実績を達成した瞬間が映らない
ということで、私は使用をやめました。
上記の2点がメリットだと思う方は、ロイロゲームレコーダーがおすすめです。
簡単な使い方
- ロイロゲームレコーダーを起動
- 設定→録画した動画保存するフォルダを選択(作成してもいい)
- 録画したいゲームを起動→録画したいゲームを選択
- F6を押す(デフォルト)
です。
録画している最中、画面の左上に赤い点が表示されますので録画できているかどうか簡単にわかります。
ロイロゲームレコーダーの詳しい使い方は
こちらの記事で書いていますが、
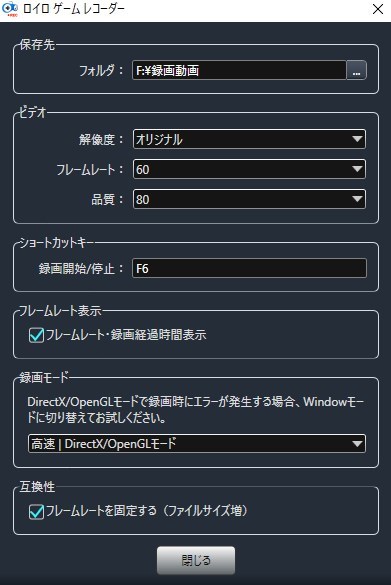
私はこんな感じで設定しています。
撮影した動画を編集する
撮影が終わったらいよいよ編集です。
生声でゲームをしながら動画を撮影する場合、編集はそれなりに楽にできますが
ゆっくり音声やvoiceroid、CeVIOを使用する場合
めっちゃ時間かかります。
いやマジで(真顔)
動画投稿開始してから1ヵ月ぐらいは、勢いに任せて2日や3日で動画を投稿していましたが、
時間が経つとそんな無茶な投稿は続けることができませんでした・・・。
目安として、録画開始~投稿までを1週間ぐらいにすると、心に余裕をもって動画投稿を続けることができると思います。
それでは私が使用している編集ソフトを紹介します。
YMM4(ゆっくりムービーメーカー)
このソフトは直感で操作ができるため、初心者におすすめです。
というか、私はこのソフト以外使ったことはありませんが(笑)
詳しくは
こちらの記事で説明していますが、流れとして
- YMM4をダウンロード
- YMM4を起動
- 一番上の「表示」タブからキャラクターの編集
- ゆっくり音声等の音量や色を選択
で最初の設定は終わりです。
立ち絵を借りる
立ち絵を使わずに動画を作ってもいいのですが、せっかくなので立ち絵を使わせてもらいましょう。
自分で立ち絵を描いたりしない限り、絵師の方に
「立ち絵を使わせていただいている」
という立場です。
なので、絵師の方が規約を定めている限り、その規約は絶対に守りましょう。
また、立ち絵の使い方を絵師の方に質問するような行為は
絶対にやめましょう。
ちなみに収益化してもいいと明言している方はあまり多くありません。
そこで、私がおすすめの絵師の方を紹介します。
絵師 ふにちかさん(PSDファイルを使う方法も書いています)
ふにちかさんの絵はとてもかわいいキャラクターです。
Youtubeで使って収益化してもいいと明言してくれています。
ただ、ふにちかさんの立ち絵はPSDファイルで保存されています。
これをなんとかしないことには、YMM4で使うことはできません。
なので、PSDファイルをYMM4で使う方法を記事にしました。
この記事では、PSDtoolを使ってPSDファイルを使用する方法を書いています。
また、差分ファイルの使い方、口パクやまばたきのさせ方も書いていますので、
ぜひご覧ください。
簡単に説明すると
- ふにちかさんの立ち絵をダウンロード
- PSDtoolにダウンロードした立ち絵を読み込ませる
- 顔のパーツを全部外し、のっぺらぼうを作る
- のっぺらぼうと差分ファイルを保存する
- YMM4のキャラクターの編集に読み込ませる
こんな感じです!
立ち絵を入手し、YMM4で使う方法もわかりました。
それでは立ち絵を動かしてみましょう。
立ち絵を動かそう
立ち絵を右に動かしたり、左に動かしたりする方法ですが
めっちゃめんどくさいです。
これは私が作った動画で、この動画の1分20秒ぐらいで立ち絵を動かしていますが、最初は本当に大変でした。
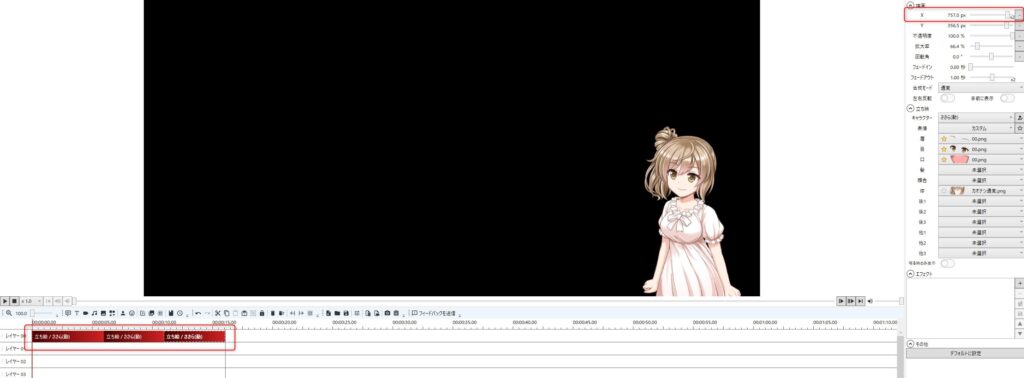
簡単なやり方
- キャラクターのタイムラインを3分割
- 起点の軸のX座標を入力
- 終点の軸のX座標を入力
- 真ん中の軸のX座標を入力
これで真ん中に起点の軸のX座標と終点のX座標を入力すると、キャラクターは動きます。
詳しくはこちらで説明しています。
描画を使うことで、立ち絵をいろいろ動かすことができますので、ぜひやってみてください。
音声ソフトを使おう(おすすめはCaVIO)
それではいよいよキャラクターに声を入れていきます。
タイトルに結論を書いていますが、私のおすすめはCeVIOです。
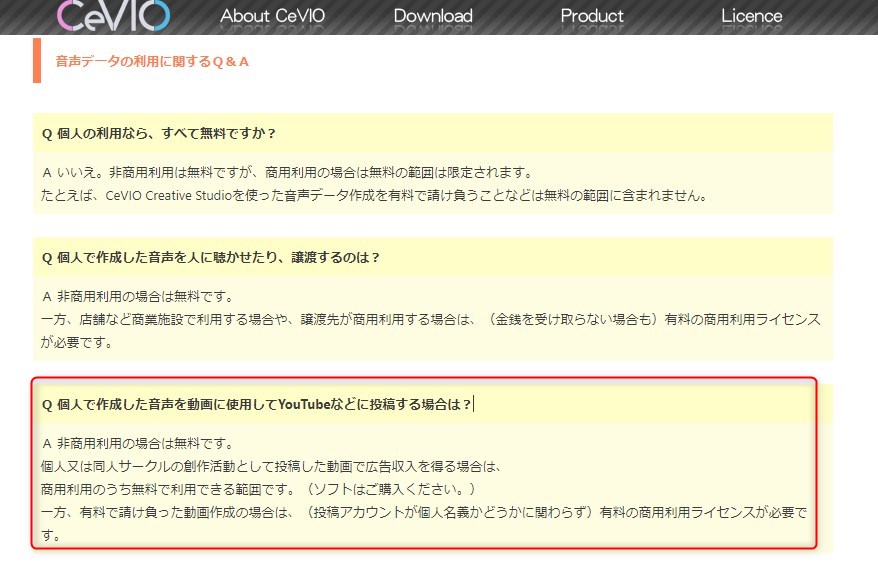
公式で
「個人で使う場合は収益化することができる」
と書いています。
安心して動画を作りましょう。
今はCeVIO AIが人気ですが、私はCeVIO AIではなく少し前のCeVIOを使っています。
こちらの「CeVIO Creative Studio 通常版」では
- さとうささら
- すずきつづみ
- タカハシ
の3人分のキャラクターが入っています。
無料体験版もありますので、私がおすすめしているパッケージです。
こちらの記事にはYMM4とCeVIOの連携方法、キャラクター紹介などを書いています。
CeVIO(CS7)をインストールした段階で、すでにYMM4のキャラクターの編集の欄にすでに登録されていますが。
また、こちらの記事にvoiceroidや、ゆっくり音声などについても書いています。
ただ、voiceroidには収益化不可能なキャラクター(吉田くん等)もいますので注意が必要です。
いよいよ動画を編集
立ち絵を借りて、動かし方も理解し、声も入れることができました。
いよいよYMM4で編集していきます。
詳しく説明した記事もありますので、ここでは簡単に説明します。
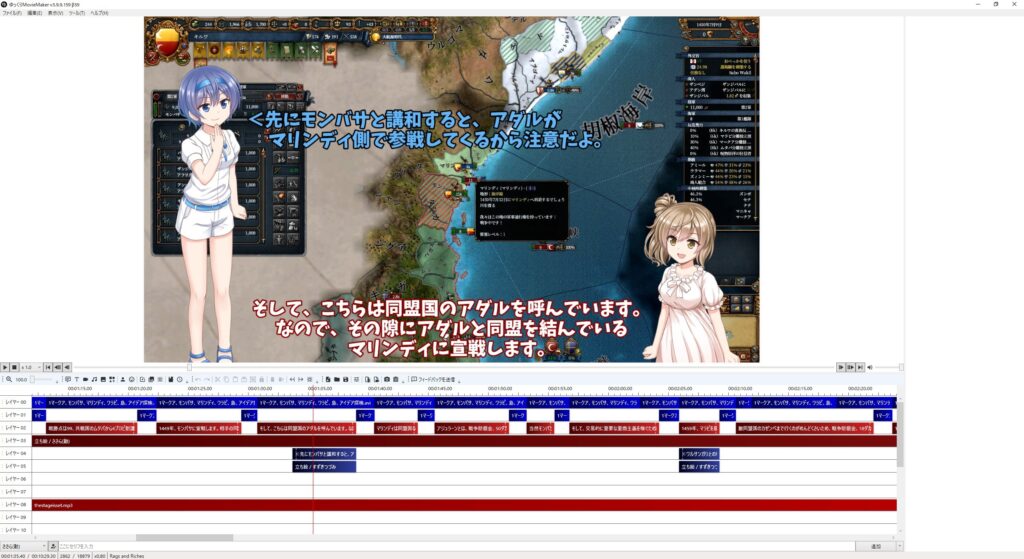
- レイヤー00.01 録画した動画
- レイヤー02 ささらちゃんの実況
- レイヤー03 ささらちゃんの立ち絵
- レイヤー04 つづみちゃんの実況
- レイヤー05 つづみちゃんの立ち絵
- レイヤー08 BGM
となっています。
動画に使っているレイヤーが二つに分かれているのは「クロスフェード」という方法を使っているためです。
詳しくは
動画投稿者 ぽりぽりさんのツイートで覚えました!
立ち絵の表示
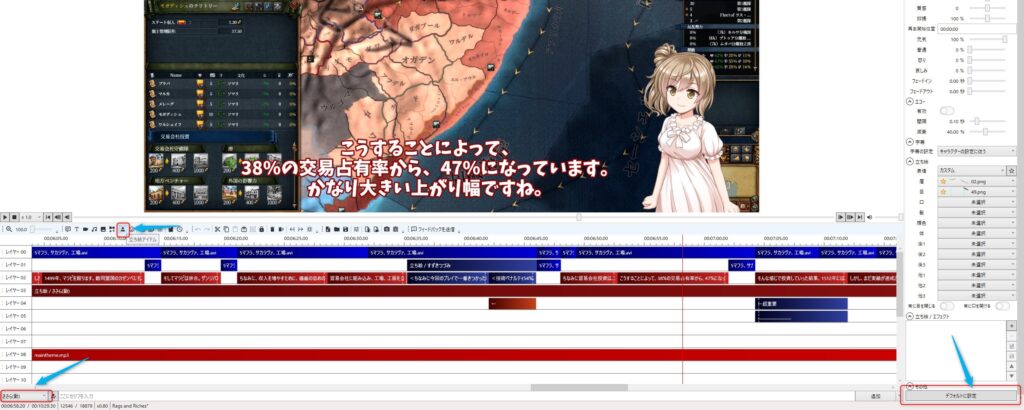
赤枠で囲われているところを押します。
立ち絵の位置を決めたら、デフォルトを押すことでそこに固定できます。
表情を変える
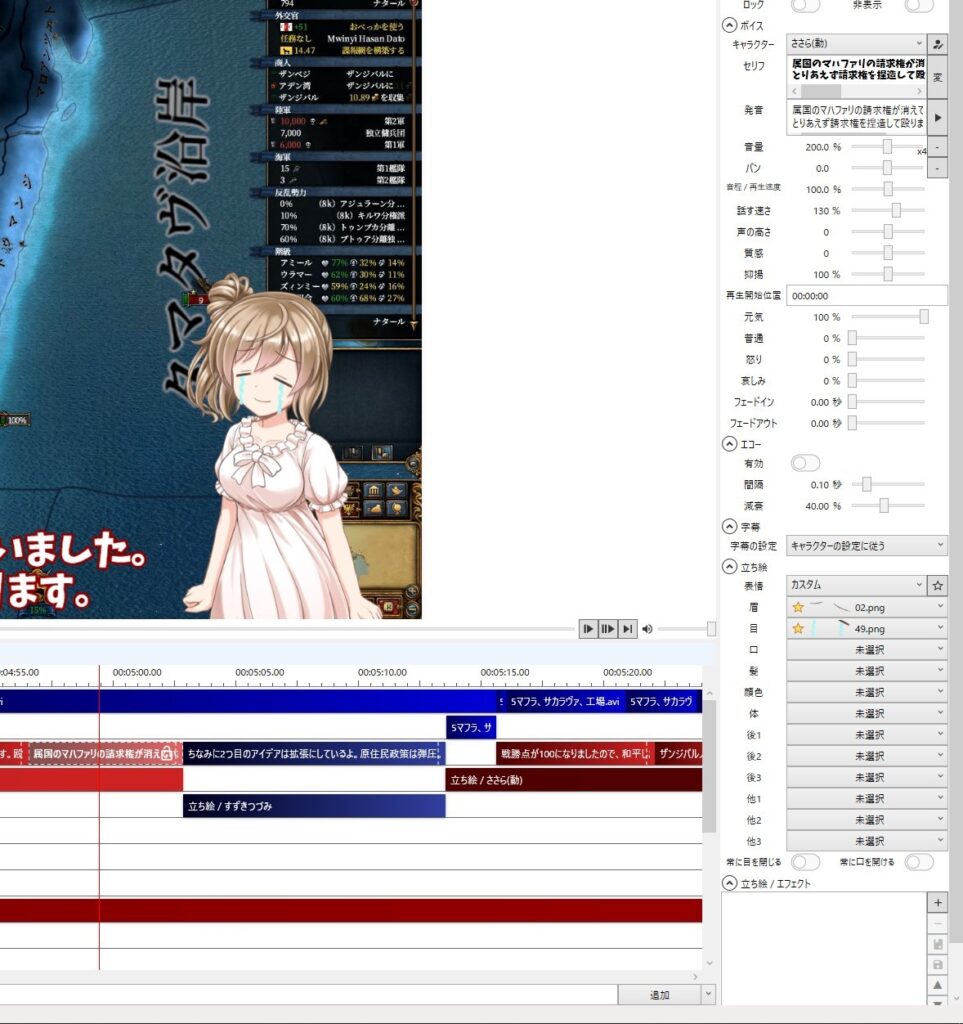
表情については、キャラクターのセリフのところから変更します。
★ボタンを押すとお気に入りに登録できて便利です。
途中で動画を保存する
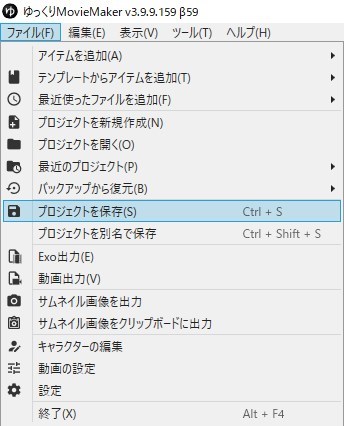
ファイルタブから「プロジェクトを保存」でOK
動画にしたい
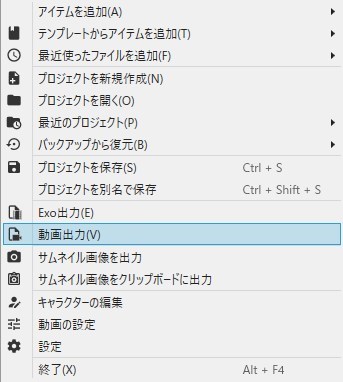
ファイルタブから「動画出力」を選択
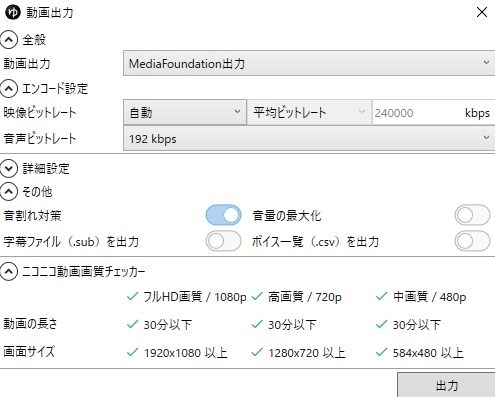
あとは出力を押すだけです。
これで動画を作ることができました。
詳しくは
こちらの記事に書いています。
ニコニコ動画に投稿 クリエイター奨励プログラムのやり方も解説
動画を作ったら、いよいよ投稿します。
ニコニコ動画に投稿
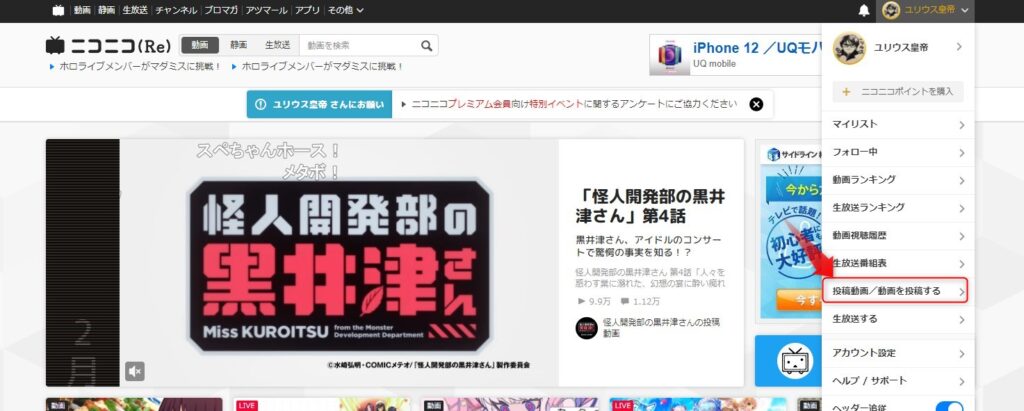
アカウントから、「動画投稿/動画を投稿する」を選択します。

右上の「動画投稿」を選びます。
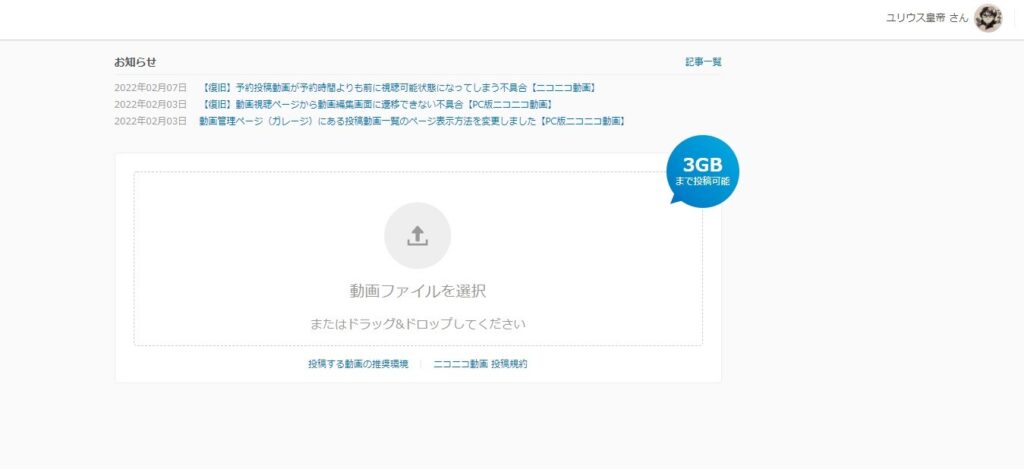
あとはこの画面に動画をドラック&ドロップすればOKです。
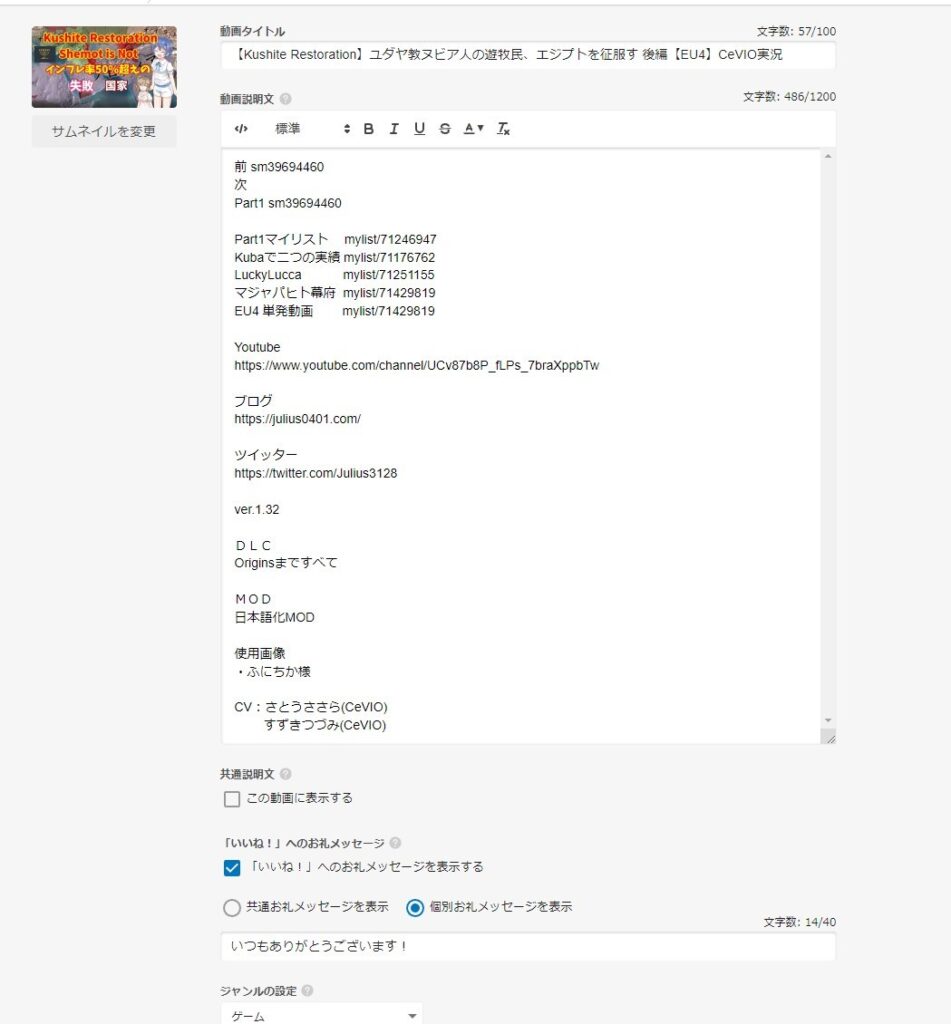
エンコードが終わると、動画タイトルと説明文を入力します。
ここには視聴者の方へ伝えたいことなどを書くといいといいです。
クリエイター奨励プログラムに登録
収益化するためには、「クリエイター奨励プログラム」というのに登録しなければいけません。
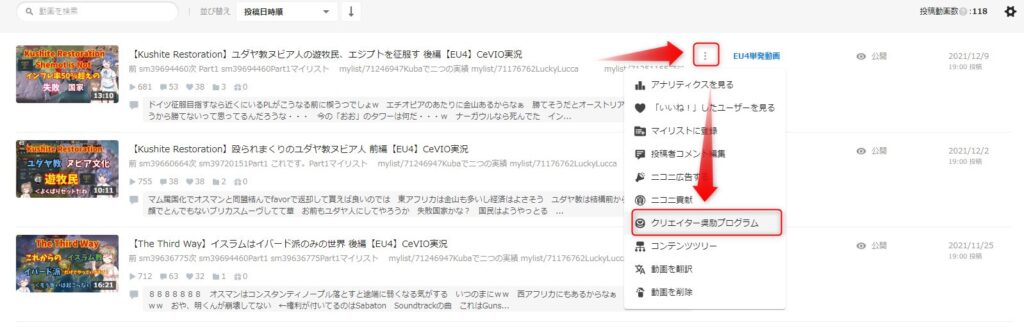
さきほどの投稿動画から赤枠で囲われている「:」というところから
クリエイター奨励プログラムを選択します。
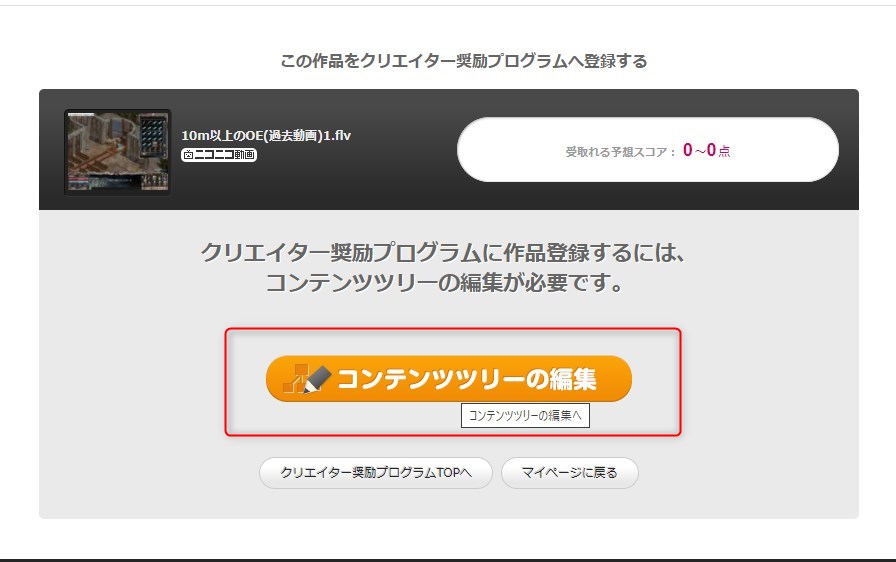
さきほどの動画はすでに登録していたため、サンプルとして過去の動画を登録してみます。
まずはコンテンツツリーを編集します。
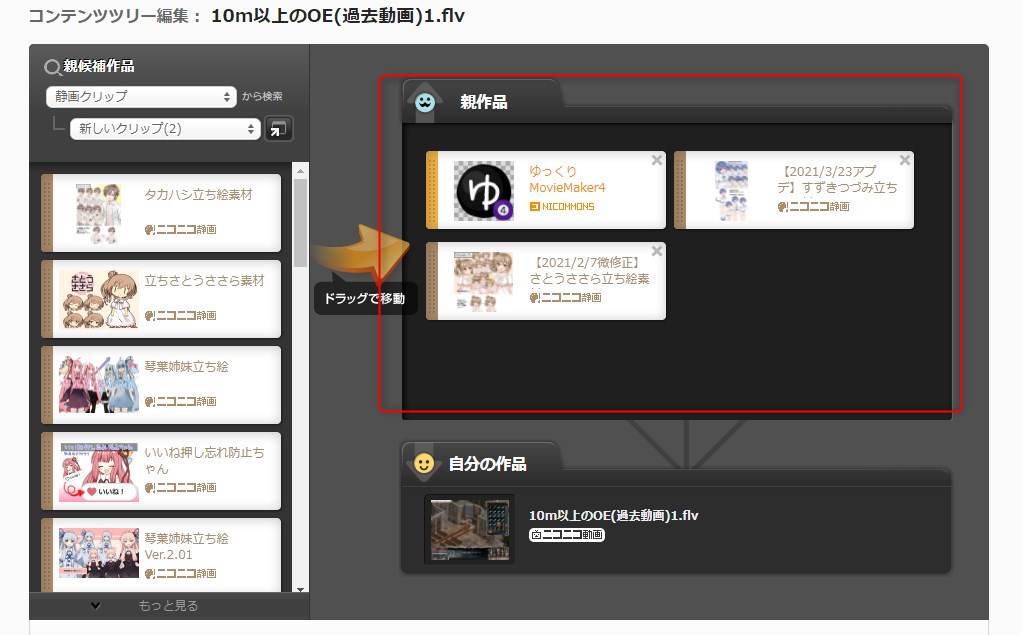
親作品に
- ゆっくりMovieMaker4
- ふにちかさんのすずきつづみ
- ふにちかさんのさとうささら
を登録します。
ここは動画を作るために使用したソフトや、立ち絵を登録します。
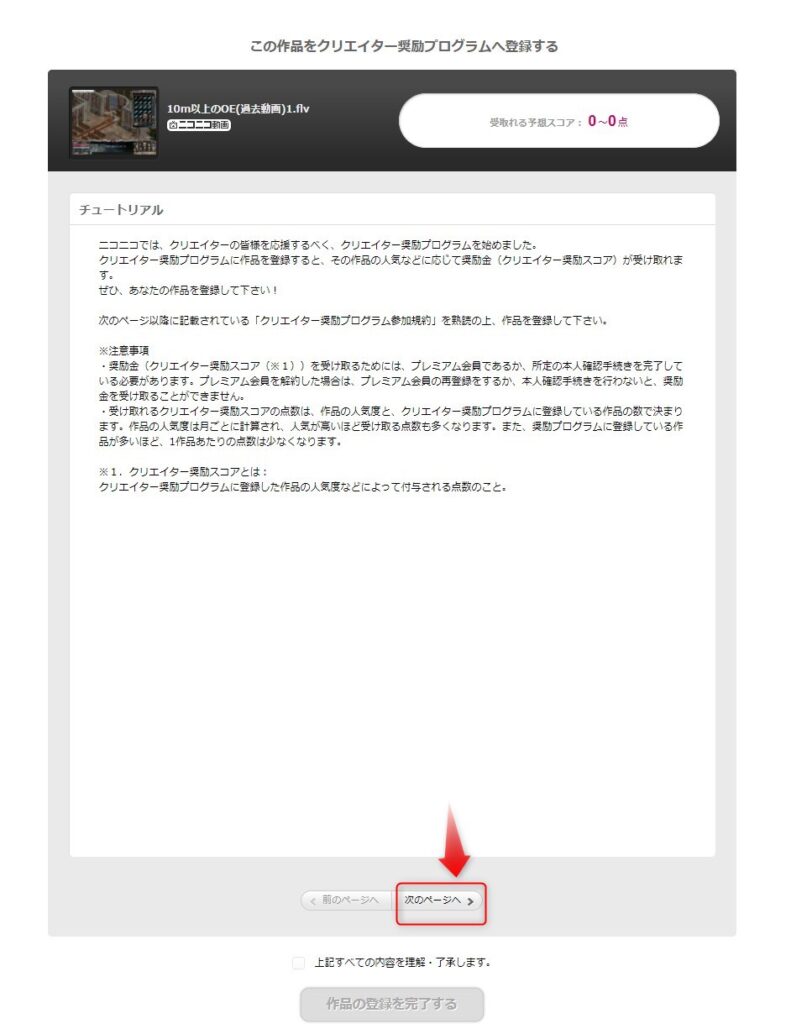
コンテンツの登録が終わったら
もう一度先ほどの「:」を押して
「クリエイター奨励プログラム」を選択します。
ここが所見では非常にわかりづらいところです。
コンテンツツリーを編集して終わりではありません。
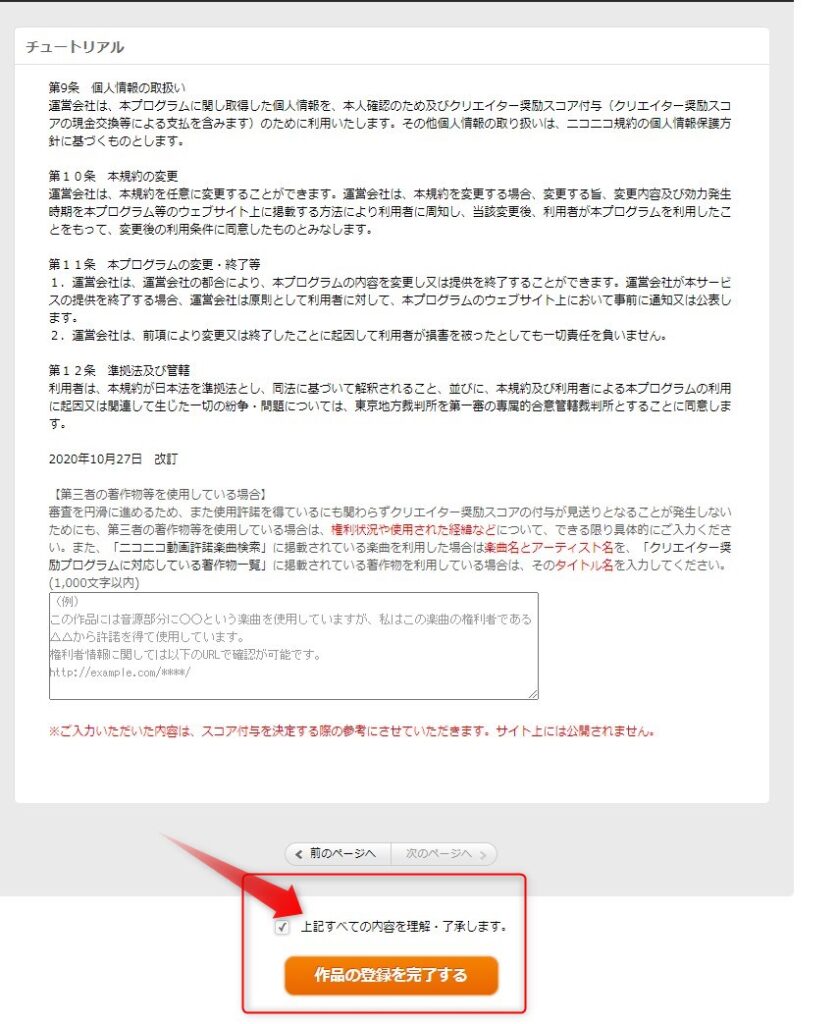
あとは最後までページを読み進めていき、
「作品の登録を完了する」を選択すれば収益化は終わりです。
Youtubeに投稿
次はYoutubeに動画を投稿します。
Youtubeのホーム画面から、自分のアカウントをクリックし
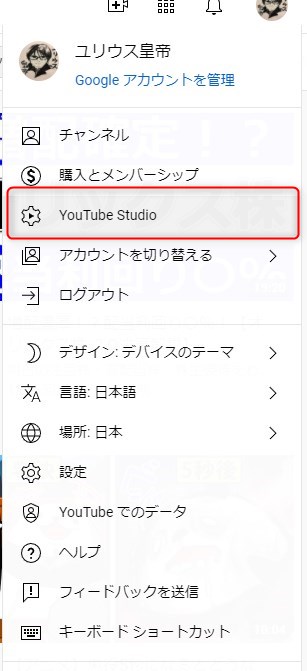
赤枠で囲われているように
「Youtube Studio」を選択します。
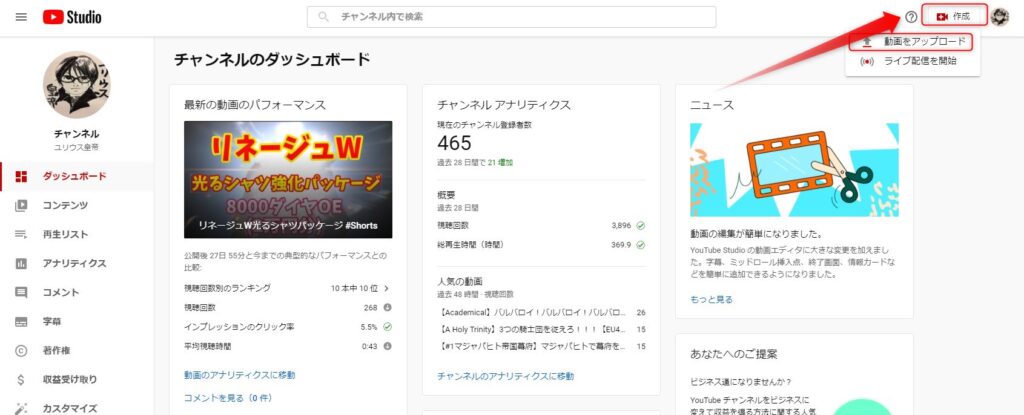
すると、自分のチャンネルの画面になりますので右上の
「作成」から「動画をアップロード」を選択します。
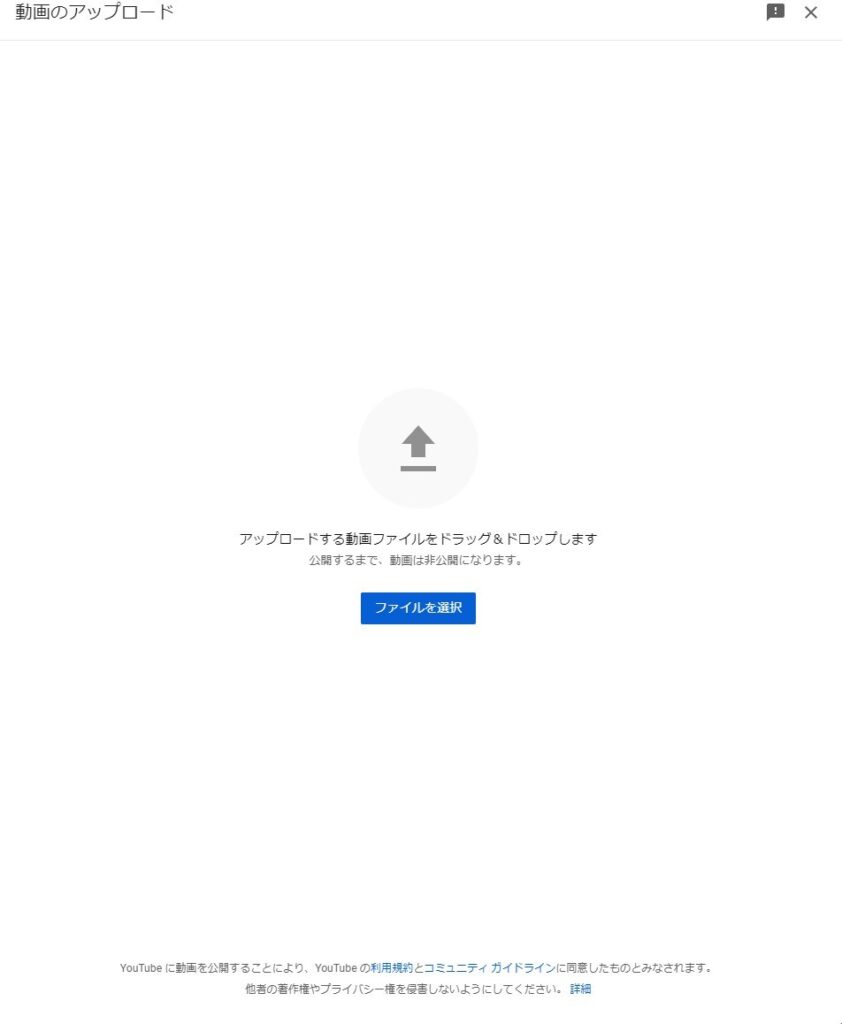
あとは先ほどのニコニコ動画と同じように、ドラッグ&ドロップします。
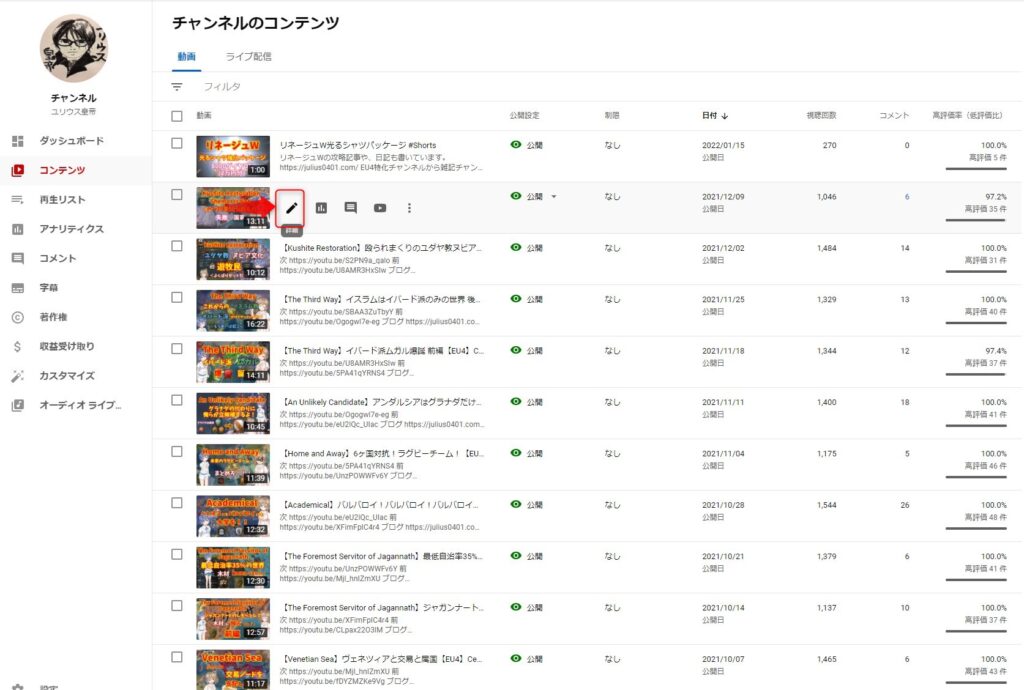
すると、動画の編集画面が出てきますので
「詳細」を選択
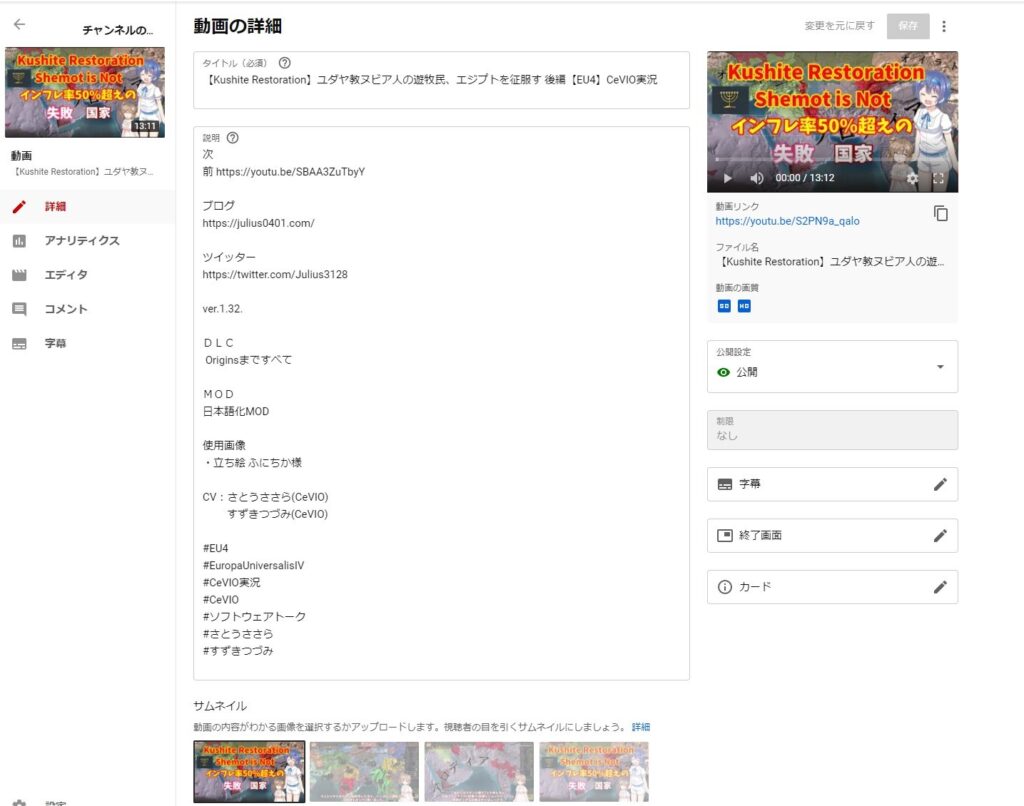
ここでも、使用させていただいている立ち絵のクレジットなどを入力します。
ハッシュタグ(#で書かれているもの)の設定は必ずやりましょう。
検索によって視聴者が動画を見つけてくれる確率が上がります。
収益化の方法については、私はまだ1000人に到達していませんので・・・・。
ごめんなさい・・・。
まとめ
動画を投稿するまでのフローチャートを作ってみました!
動画編集系の個別記事を書くときは、このフローチャートにどんどん書き足していく予定です。
最後まで読んでいただき、ありがとうございました!
Youtubeにて動画投稿もしていますので、よろしければそちらもチャンネル登録よろしくお願いします。
私のYoutubeチャンネルはこちらです。
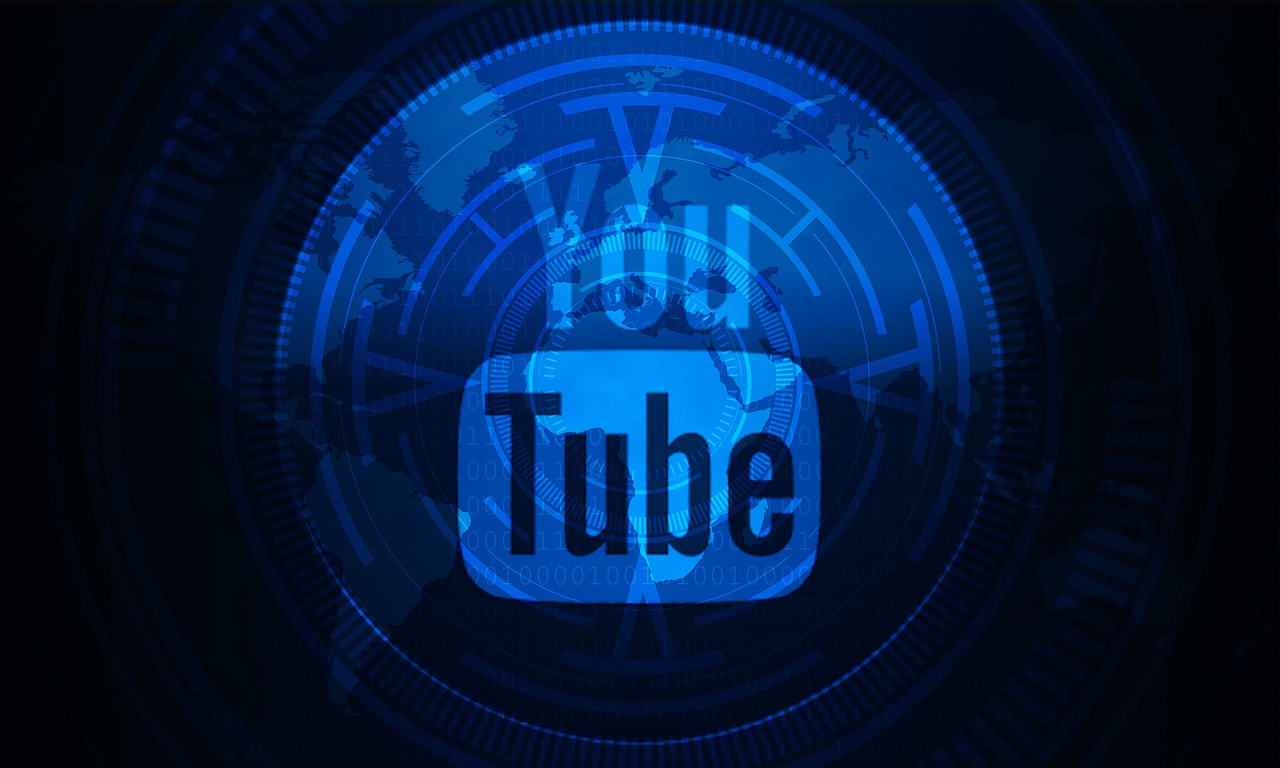



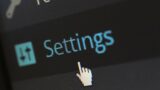
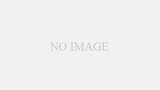
コメント