一つのメールアドレスをいろんなところで登録してしまって、何がなんだかわからない・・・。
毎日大量のメールがきてメールを見ることもなくなった・・・。
そんな方にお勧めの方法を今回ご紹介します!(Gmail限定です)
メールごとのフォルダ(ラベル)分けをする
Gmailを開く
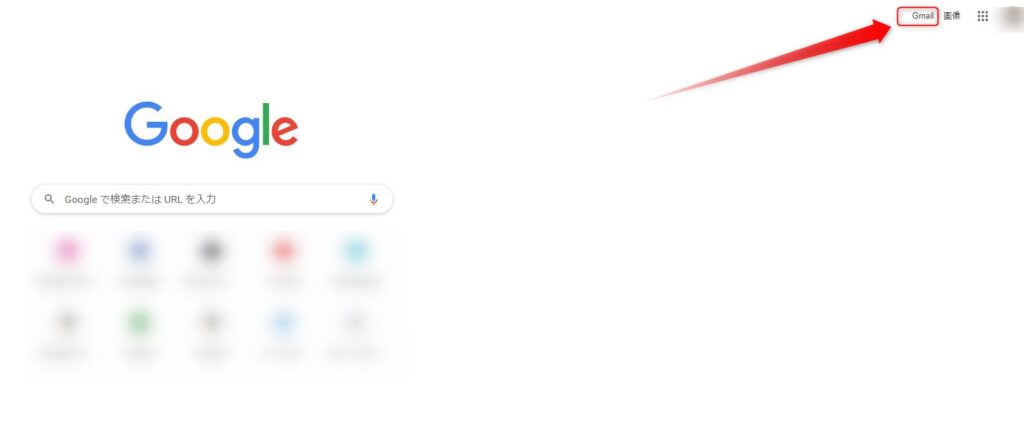
まずはPCからグーグルクロームを開き、赤枠で囲われている「Gmail」をクリックします。
まとめたいメールを開く
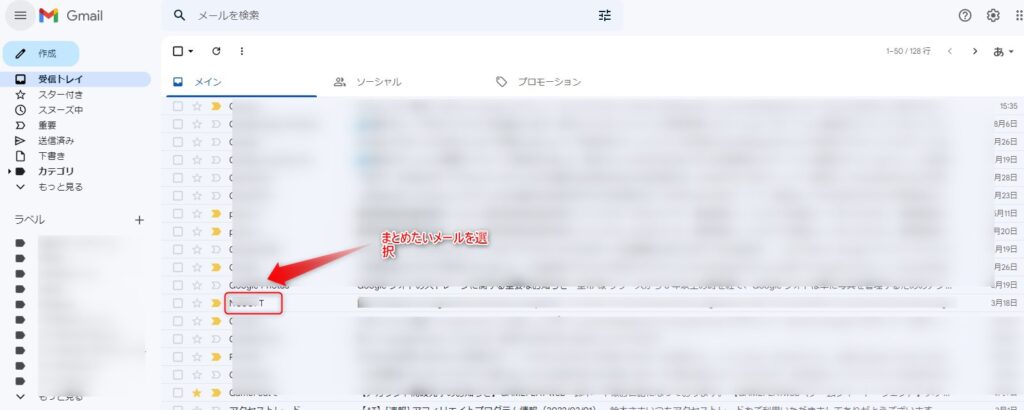
Gmailにアクセスしたら、まとめたいメールを開きます。
メールの右上から自動振り分けを選択
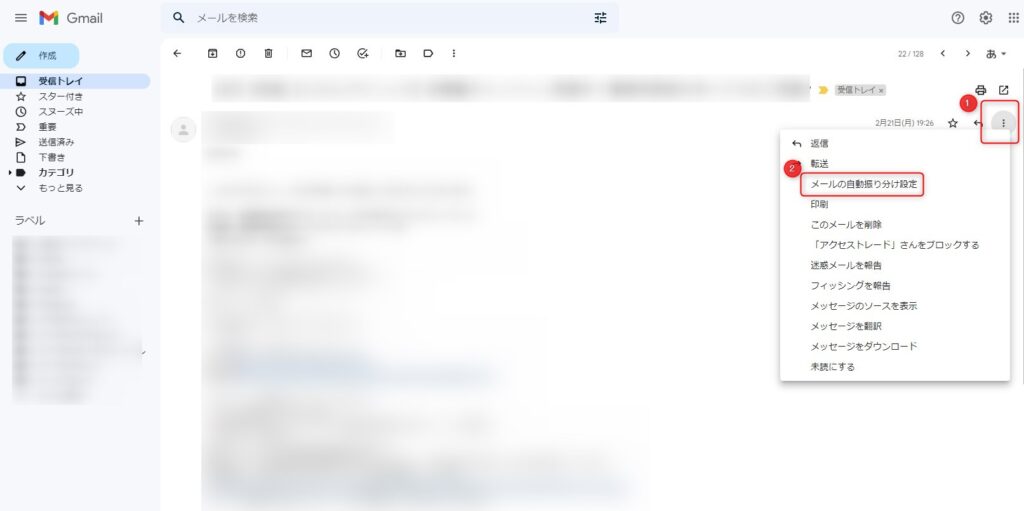
さきほどのメールを開くとこのような画面になります。
あとは画像の通り、メールの右上から「メールの自動振り分け設定」を選択します。
フィルタを作成する
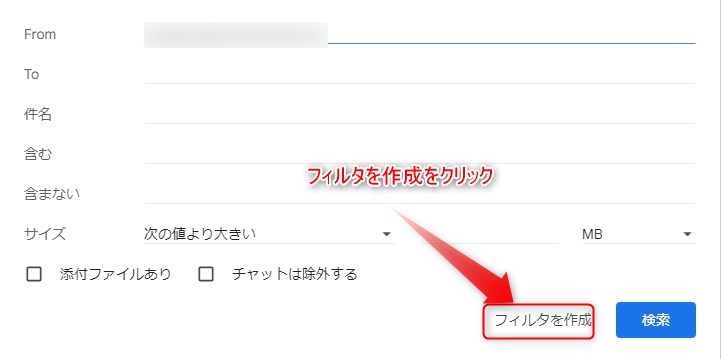
画像の通り、「フィルタを作成」を選択します。
チェックを入れる(結構重要)
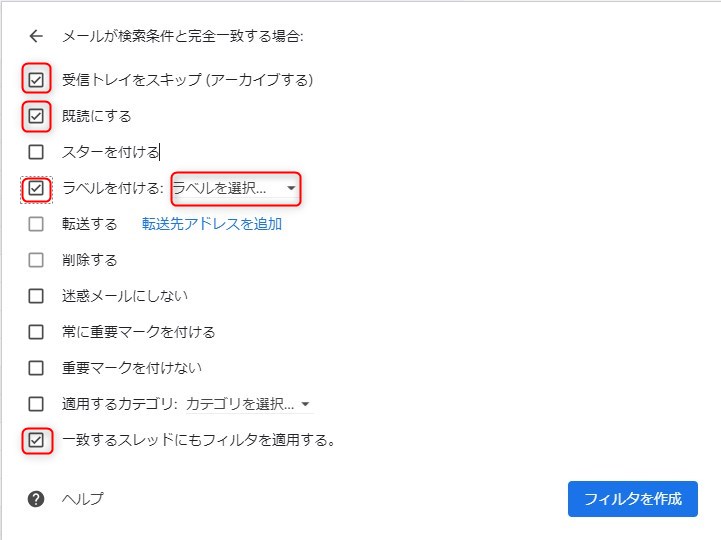
- 受信トレイをスキップ(アーカイブする)
- 既読にする
- ラベルを付ける
- 一致するスレッドにもフィルタを適用する。
にチェックを入れ、ラベルを選択をクリックします。
ちなみに「一致するスレッドにもフィルタを適用する。」というのにチェックを入れないと、
今までメールはそのままになってしまいます。
なので、過去にそのアドレスからきていたメールもまとめたい場合は、チェックを入れましょう。
新しいラベルを選択
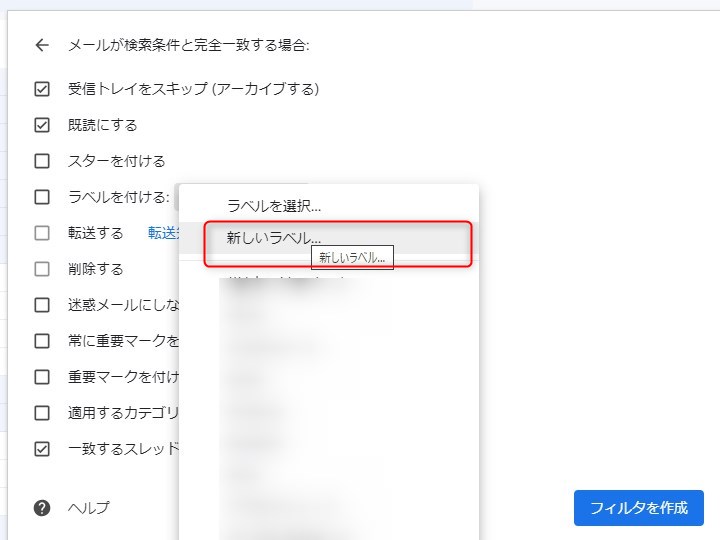
そのままです。
「新しいラベル」を選択します。
ラベル名を入力
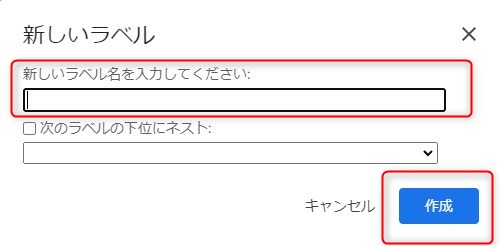
さきほどの「新しいラベル」を選択すると、このような画面になります。
自分のわかりやすい名前を付ければいいと思います。(Amazon等)
最後の作業
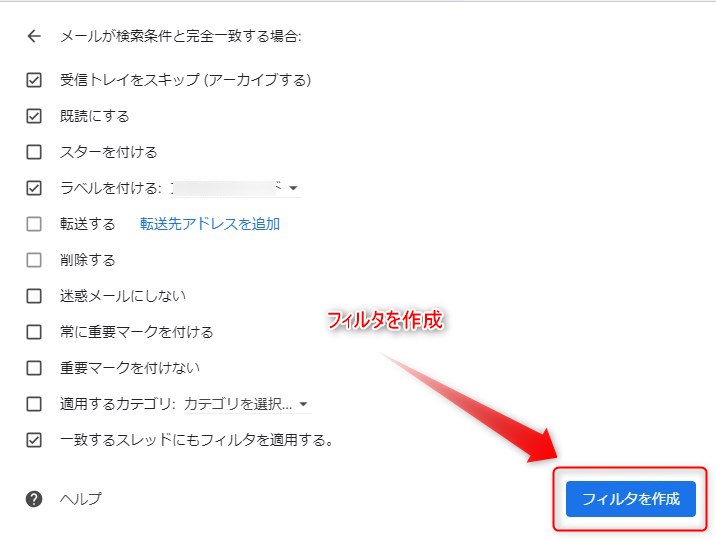
最後に「フィルタを作成」を選択すれば作業は終わりです。
お疲れ様でした。
最後にちょっとした注意
今回の記事は、パソコンから作業することを前提にしています。
パソコンで作業したラベルまとめはスマホでも反映されていますが、Gmailアプリから作業することはできませんのでご注意ください。
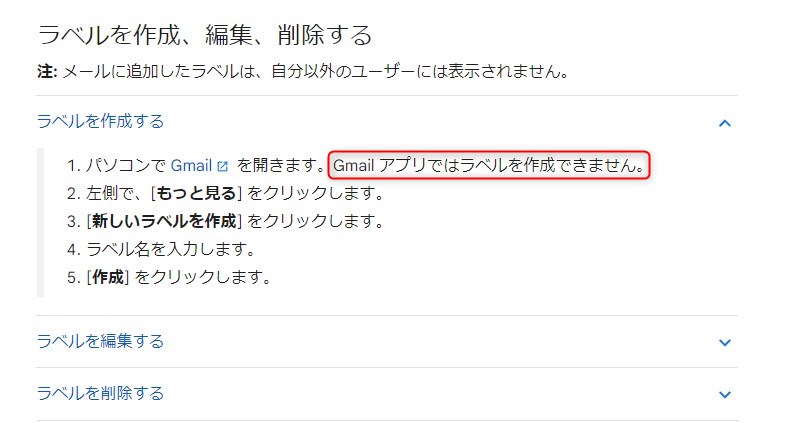



コメント